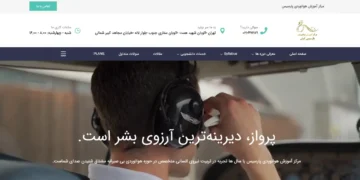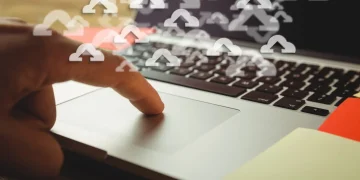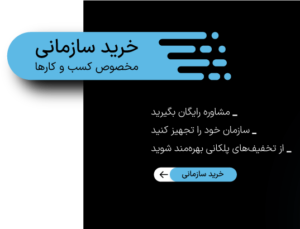ما، عیب یابی و رفع خطای کامپیوتر رو در 5 قدم به زبان ساده توضیح داده ایم که میتوانید در ادامه این مقاله، مطالعه کنید.
قدم اول: تشخیص مشکل
در زمان بروز هرگونه مشکل و خطا، اولین و مهمترین قدم قبل از عیبیابی، مشخص کردن نوع مشکل است؛ اینکه آیا خرابی یا خطا به سختافزار مرتبط است یا به نرمافزار و سیستمعامل. با این کار، میتوانید در همان ابتدا گزینههای پیشه روی خود را تا میزان مناسبی میتوانید محدود کنید و مراحل عیبیابی و رفع خطا را بهتر مدیریت کنید.
نحوه تشخیص مشکلات سختافزاری از مشکلات نرمافزاری:
عیب یابی مشکلات سخت افزاری
فن خنککننده:
یکی از دلایل افزایش دمای سیستم، صدای غیرعادی میتواند خراب بودن این قطعه باشد که با تمیزکردن فن یا تعویض آن این مشکل رفع خواهد شد.
باتری لپتاپ:
نشانیهای خرابی آن کاهش میزان نگهداری شارژ نسبت به گذشته یا خاموششدن ناگهانی لپتاپ است. با چککردن مدتزمان نگهداری شارژ و استفاده از برنامههای مدیریت باتری میتوانید این موارد را عیب یابی کنید، و با تعویض باتری این مشکل را حل کنید.
هارد دیست (HDD):
نشانههای خرابی این قطعه صداهای غیرعادی، عدم شناسایی آن در بایوس است. همچنین اگر هارد (HDD) دارای بد سکتورهای زیادی باشد موجب کاهش سرعت آن میشود. برای عیبیابی آن میتوانید از نرمافزارهای تست سلامت هارد مانند CrystalDiskInfo استفاده کنید.
عیب یابی مشکلات نرمافزاری و سیستمعامل
تنظیمات نادرست:
برخی مواقع ممکن است تغییرات در تنظیمات سیستم باعث بروز مشکلاتی شود، به طور مثال اگر تنظیمات پروکسی سیستم را بهدرستی تنظیم نکرده باشید با خطا مواجه میشوید که با تنظیم درست آن میتوانید این خطا را رفع کنید.
کندشدن سیستم:
کندشدن سیستم به عوامل مختلفی بستگی دارد. اگر مشکل از سختافزار نباشد. پر بودن فضای هارد موجب کندشدن سیستم میشود. یکی از راهکارهای ساده برای عیبیابی بررسی میزان فضای هارد دیسک و حذف فایلهای موقت و برنامههایی غیرضروری است.
خاموش یا ری استارت ناگهانی سیستم:
اگر قطعات سختافزاری مانند پردازنده (CPU) یا منبع تغذیه و.. بهدرستی کار کنند.
ویروسی بودن سیستمعامل میتواند یکی از دلایل ری استارت و خاموششدن ناگهانی باشد که برای عیبیابی آن میتوانید از نرمافزارهای آنتیویروس برای اسکن سیستم خود استفاده کنید.
قدم دوم: بررسی اتصالات و قطعات سختافزاری
برای بررسی سختافزار ما با دو سؤال کلیدی مواجه هستیم؛
آیا سیستم موردنظر روشن میشود یا خیر؟
باتوجه به پاسخ خود مطالب زیر را مطالعه کنید.
سیستم من روشن نمیشود:
در اولین گام باید از پریز محافظ یا برق مستقیمی که از طریق آن دستگاه ما تغذیه میکند، اطمینان حاصل کنیم. سپس سیم پاور یا شارژر سیستم خود را تعویض کرده و اگر بازهم مشکل رفع نشد. ایراد فنی است و باید کیس یا لپتاپ خود را به دست افراد متخصص بسپاریم و بدون اطلاعات فنی اقدام به باز کردن قطعات نزنیم. البته میتوانیم دانش فنی خود را از طریق دوره سختافزار افزایش دهیم. در این دورهها شما به انواع مدلهای اسمبل کیس و رفع ایرادات فنی به طور کامل مسلط میشوید.
سیستم من روشن میشود:
اگر مرحله تشخیص مشکل را مطالعه کرده باشید روشهای زیادی ذکر شده است.
اما اگر باز هم دستگاه شما مشکلی در انجام عملیات داشت بهاحتمال زیاد ممکن است قطعهای نیمسوز شده باشد و باید هر چه سریعتر دستگاه خود را به دست تعمیرکار بسپارید تا از مشکلات جدیتر جلوگیری شود.
قدم سوم: بهروزرسانی درایورها
یکی از راهکارهای که میتواند مشکل ما را رفع کند، بهروزرسانی درایورها است. چند راهکار برای بهروزرسانی درایورها وجود دارد:
- راهکار اول: سریعترین و آسانترین آنها برنامه Iobit Driver Booster است که آن را دانلود کرده و استفاده نمایید؛ اما برنامههای دیگریام مانند Driver Reviver و Driver Easy Pro است که میتوانید از آنها استفاده نمایید.
- راهکار دوم: این راهکار به افرادی که تازه، کار با سیستمعامل ویندوز را شروع کردهاند پیشنهاد نمیشود. زیرا اگر اشتباهی صورت بگیرد ممکن است درایور حذف بشود. برای انجام این راهکار در ویندوز منوی Start را بازکرده و عبارت Device Manager را سرچ کرده سپس کلید Enter فشار دهید و درایور موردنظر خود را انتخاب کرده و بر روی آن کلیک راست کرده و بین گزینههای نمایشدادهشده گزینه Update Driver را انتخاب کرده و بین گزینههای موجود روی Search automatically for drivers کلیک کرده تا ویندوز بهصورت خودکار درایور شما را بهروزرسانی کند.
(توجه: حتماً از اتصال اینترنت خود به سیستمعامل اطمینان حاصل نمایید)
- راهکار سوم: در این راهکار میتوانید بهصورت جداگانه Driverهای خود را بهروزرسانی کنید.
باید ابتدا اطلاعات کارت گرافیک، پردازنده (CPU) و دیگر قطعات سیستم خود را پیدا کرده و با سرچ در سایتهای سازنده مانند NVIDIA و AMD و Intel و… اقدام به آپدیت درایورهای خود نمایید.
قدم چهارم: بهروزرسانی سیستمعامل
در این مرحله شما باید باتوجهبه سیستمعامل خود که میتواند Linux ، Windows یا Mac باشد. از طریق سایتهای رسمی هر کدام از این سیستمعاملها اقدام به دانلود و نصب فایل آپدیت نمایید.
روش بهروزرسانی ویندوز (Windows)
اگر سیستمعامل شما Windows است باید ابتدا از منوی Start عبارت Settings را سرچ کرده و با کلیک چپروی آن به این بخش رفته و بین قسمتهای موجود به دنبال Update & Security بگردید و با کلیک چپ بر روی آن وارد این قسمت خواهد شد. در منوی سمت چپ در بخش Windows Update روی Check For Updates کلیک چپ کنید. تا به طور اتوماتیک ویندوز شما بهروزرسانی شود.
(توجه: حتماً از اتصال اینترنت خود اطمینان حاصل نمایید)
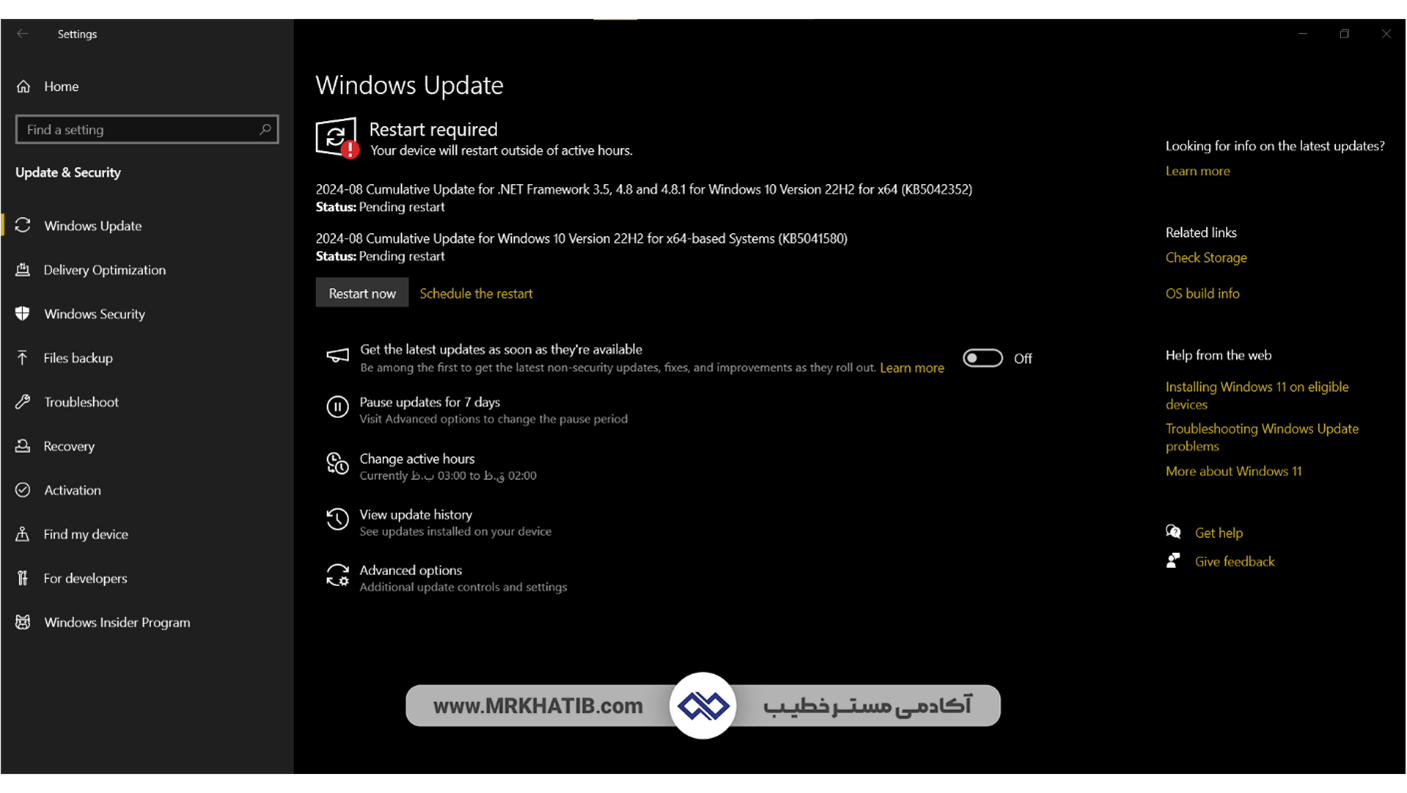
روش بهروزرسانی مکاواس (MacOS)
راه اول: اگر سیستمعامل Mac دارید ابتدا از Appهای خود Backup گرفته و در ادامه به اپاستور مک خود رفته و گزینه Download را انتخاب کنید سپس بعد از اتمام دانلود گزینه ادامه را انتخاب کرده در این فرایند مک سیستمعامل خود را بهروزرسانی میکند که بین 30 الی 50 دقیقه بسته به سیستم شما طول میکشد در آخر با اتمام بهروزرسانی دستگاه خود را Restart کنید.
راه دوم: اگر از نسخه موهاوای استفاده میکنید این راه مناسب است. شما در ابتدا باید وارد بخش
System Preferences شوید و در ادامه منوی Software Update را انتخاب و بر روی آن کلیک کرده. در ادامه بر روی گزینه Update Now کلیک نمایید. این مرحله باتوجهبه سختافزار شما زمانبر است.
روش بهروزرسانی KaliLinux
ابتدا وارد Terminal شوید و با نوشتن دستور sudo apt-get update بهروزرسانیهای جدید برای شما نمایش داده میشود سپس با واردکردن دستور sudo apt-get upgrade در ترمینال خود و با دادن دسترسیهای لازم آپدیت بر روی Linux شما اعمال میشود.
کندشدن سیستم:
کندشدن سیستم یکی از عواملی است که برای عیب یابی آن سیستم را باید بهصورت سختافزاری و نرمافزاری مورد بررسی قرارداد. بالاتر در مورد برخی از دلایل سختافزاری و نرمافزاری که ممکن است این مشکل را به وجود بیاورد توضیح دادیم، در ادامه علاوه بر آنها چند مورد از دلایل رایج این مشکل را معرفی خواهیم کرد.
دلایل کند شدن سیستم:
به نقل از سایت سیسکو:
“چرا کامپیوتر من ناگهان کند شده است؟
اگر کامپیوترتان تابهحال بهخوبی کار میکرده؛ ولی ناگهان کند شده است، دلایل متداول زیر میتوانند باعث این مشکل شده باشند:
- شما در حال اجرای یک برنامه جدید هستید که به منابع CPU و RAM بیشتری نسبت به قابلیتهای سیستم شما نیاز دارد.
- شما در حال باز کردن فایلهای بزرگ هستید.
- یک برنامه سنگین در پسزمینه در حال اجراست.
- فضای ذخیرهسازی دیسک شما بیش از حد پر شده است.
- کامپیوتر شما به یک ویروس یا بدافزار آلوده شده است“.
- برنامههای باز در پسزمینه
زمانی که رایانه ما شروع به کار میکند، برخی برنامهها به طور خودکار در پسزمینه باز میشود
و منابع سیستم ما را مصرف میکنند. برای عیب یابی و حل این مشکل میتوانید در Task Manager به تب Startup بروید و برنامههایی که همزمان با روشنشدن سیستم باز میشوند را در حالت Disable قرار دهید.
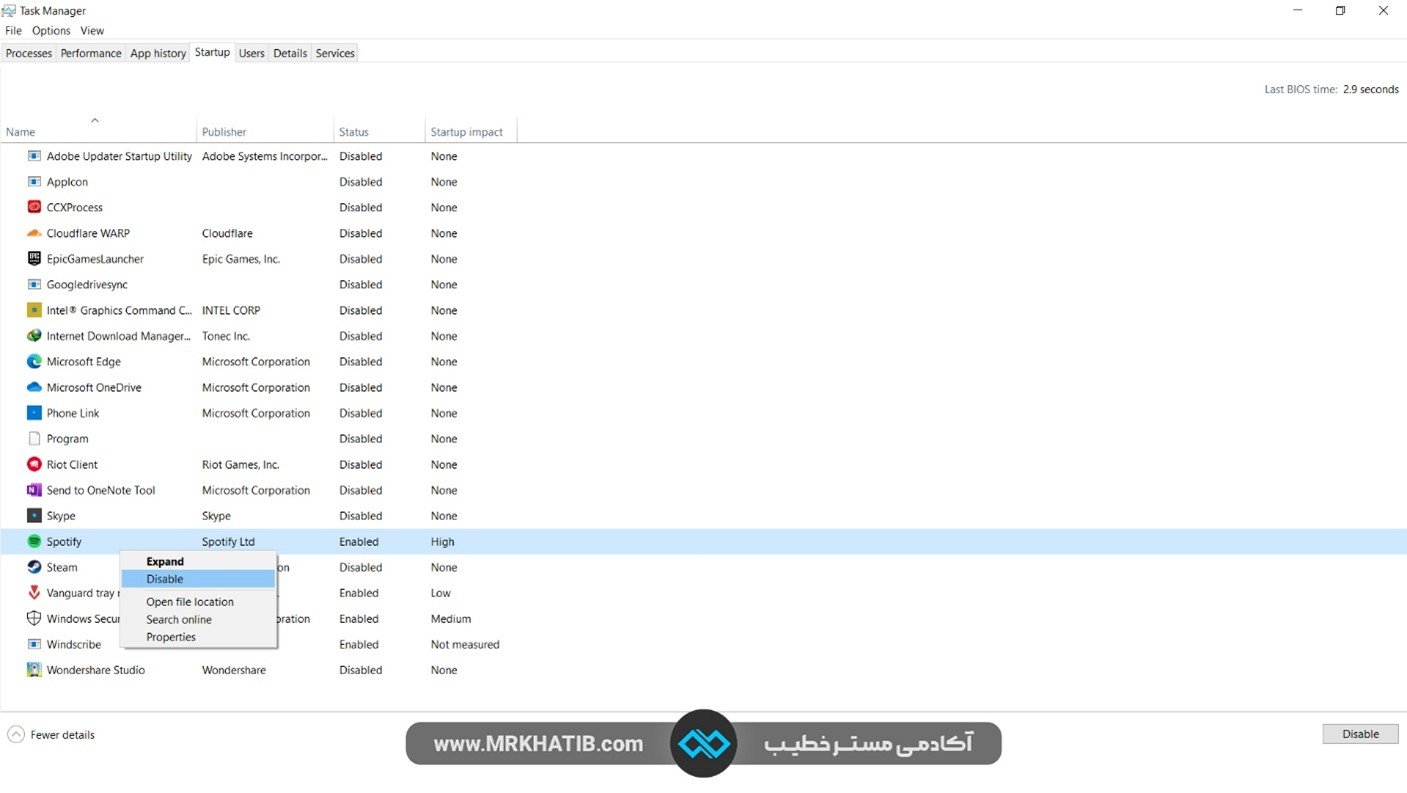
- غیرفعالسازی انیمیشنها و جلوههای ویژه ویندوز
به گفته سایت مستر خطیب یکی از دلایلی که بر کارایی و سرعت سیستمهای ضعیف تأثیرگذار است جلوههای ویژه ویندوز است.
میتوانید با جستجو Cpl در نوار جستجو آن را باز کنید.
در قدم بعدی به تب Advanced بروید و از بخش Performance گزینه Settings را انتخاب کنید.
اکنون لیستی از جلوههای بصری ویندوز را مشاهده میکنید که میتوانید با غیرفعالکردن گزینههای موردنظر خود سیستم خود را از کندشدن تا حد قابلقبولی نجات دهید.
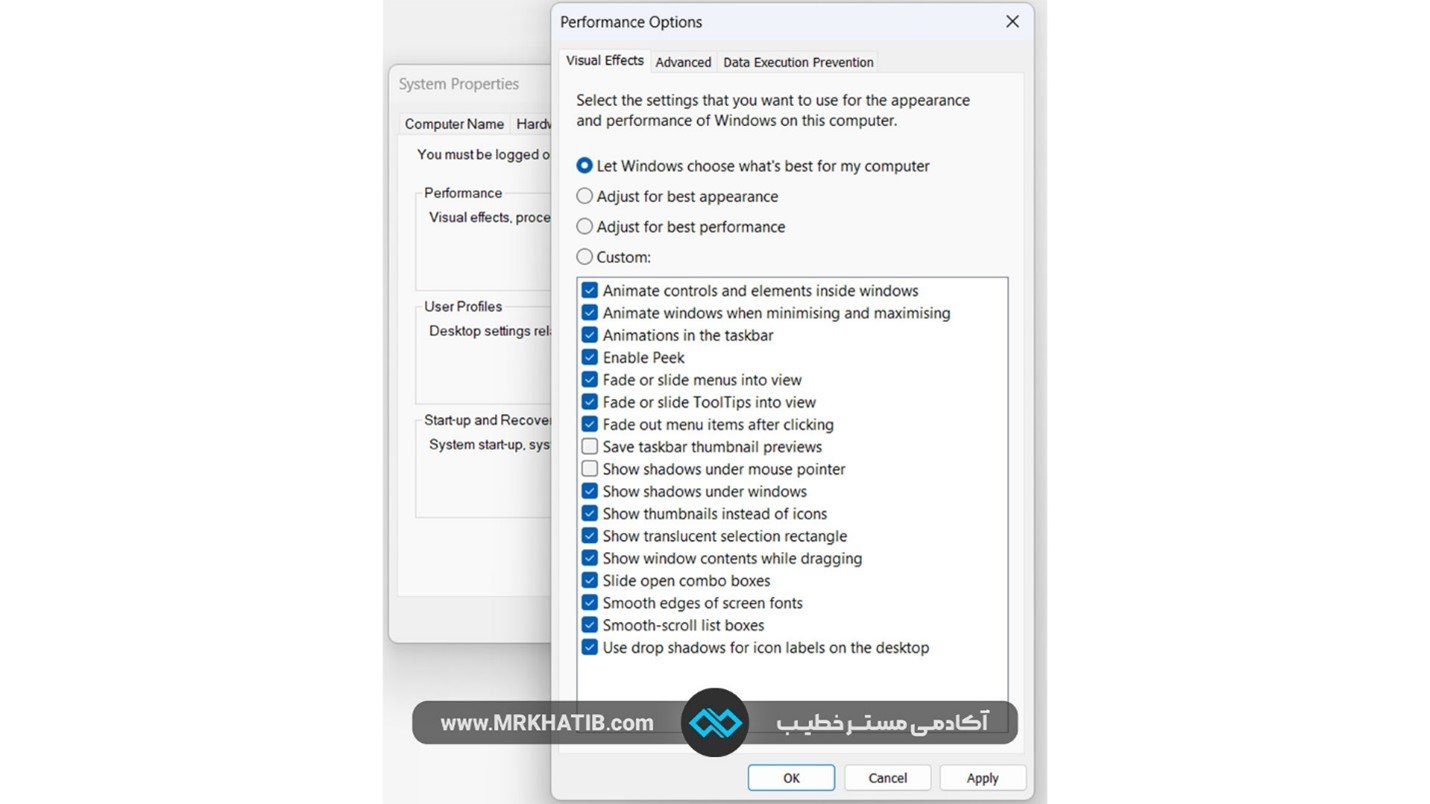
داغ شدن سیستم
حال که در فصل تابستان هستیم شاید شما هم تجربه داغشدن سیستم خود را نسبت به قبل بیشتر تجربه کرده باشید. باید بدانید که گرمشدن بیش از حد سیستم میتواند آسیبها و خرابیهایی برای قطعات سختافزاری شما به وجود بیاورد.
برای عیب یابی و رفع داغی سیستم، میتوانید با نرم افزارهای SpeedFan و Core Temp دمای قطعات رو اندازهگیری کنید و با تعویض خمیر سیلیکون و ارتقا قطعات خنککننده این مشکل را رفع کنید.
در این مطلب با عیب یابی و رفع خطاهای مختلف در سیستم آشنا شدیم و دانستیم خرابی و ارورها به دو بخش خطاهای سختافزاری و نرمافزاری تقسیم میشوند و دانستیم برای عیب یابی و رفع برخی خطاها مانند کندشدن سیستم یا خاموششدن ناگهانی سیستم باید بتوانیم خرابی قطعات سختافزاری را از خطاهای نرمافزاری شناسایی کنید با این کار میتوانید راهکارهای مناسب را برای رفع خطا در مدتزمان کوتاه اعمال کنید.
تحریریه ICTNN شبکه خبری