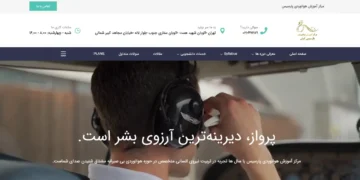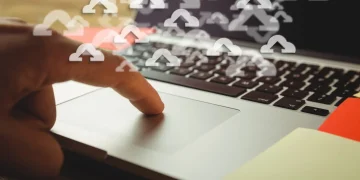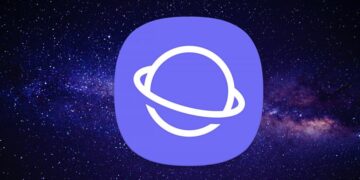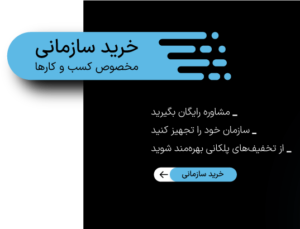رمزگذاری یک هارد دیسک خارجی (اکسترنال) یکی از بهترین راهها برای محافظت از دادههای حساس است. وقتی هارد دیسک شما رمزگذاری میشود، اطلاعات داخل آن تنها با استفاده از کلید رمزگشایی مناسب قابل خواندن خواهد بود.
به گزارش ایتنا، این روش بهویژه برای افرادی که با اطلاعات شخصی یا تجاری حساس کار میکنند، بسیار ضروری است. در این مقاله، نحوه رمزگذاری هارد دیسکهای خارجی در سیستمعاملهای ویندوز و macOS را بررسی میکنیم.
چرا هارد دیسک را رمزگذاری کنیم؟
وقتی یک هارد دیسک را رمزگذاری میکنید، دادههای داخل آن بدون داشتن کلید رمزگشایی قابل خواندن نخواهند بود. رمزگذاری مدرن به قدری قوی است که حتی دولتهای بزرگ نیز نمیتوانند آن را شکسته و دسترسی پیدا کنند. با رمزگذاری یک درایو، شما از دادههای خود محافظت میکنید و در برخی موارد ممکن است بهطور قانونی ملزم به انجام این کار باشید. به عنوان مثال، اگر با سوابق پزشکی یا اطلاعات مالی مشتریان کار میکنید، موظف به حفاظت از این اطلاعات هستید.
مراحل آمادهسازی قبل از رمزگذاری
قبل از شروع به رمزگذاری هارد دیسک خارجی، چند مرحله آمادهسازی وجود دارد که باید انجام دهید:
۱) پشتیبانگیری از دادهها: مهمترین کار این است که از هر دادهای که نمیتوانید دوباره به دست آورید، پشتیبان تهیه کنید. اگرچه معمولاً رمزگذاری دادهها را حذف نمیکند، اما ممکن است در صورت بروز خطا نیاز به فرمت کردن درایو داشته باشید.
۲) منبع تغذیه: اگر از لپتاپ استفاده میکنید، بهتر است آن را به برق وصل کنید؛ زیرا فرایند رمزگذاری ممکن است زمانبر باشد.
۳) نرمافزار رمزگذاری: ویندوز و macOS هر دو دارای ابزارهای رمزگذاری داخلی هستند، اما گزینههای عالی دیگری مانند Veracrypt نیز وجود دارند.
نحوه رمزگذاری یک درایو خارجی در ویندوز
اگر از نسخههای Windows 11 Pro ، Enterprise یا Education استفاده میکنید، میتوانید از نرمافزار داخلی BitLocker مایکروسافت برای رمزگذاری درایو خود استفاده کنید. اگر این نسخهها را ندارید، باید از راهحلهای شخص ثالث مانند Veracrypt استفاده کنید که در ادامه به آن خواهیم پرداخت.
مراحل رمزگذاری با BitLocker
اتصال درایو: فرض کنید درایو خارجی شما به کامپیوتر متصل و بهطور عادی کار میکند. Windows Explorer را باز کنید، روی درایو راست کلیک کرده و گزینه “Turn On BitLocker” را انتخاب کنید. در ویندوز 11، ابتدا باید روی “Show more options” کلیک کنید تا گزینه BitLocker را ببینید.

انتخاب روش قفلگشایی: اگر از شما خواسته شد، انتخاب کنید که آیا میخواهید از یک رمز عبور یا کارت هوشمند برای باز کردن درایو استفاده کنید. برای اکثر افراد، استفاده از رمز عبور گزینه مناسبتری است. پس از انتخاب، روی “Next” کلیک کنید.

ایجاد کلید بازیابی: یک کلید بازیابی ایجاد کرده و آن را در جایی امن ذخیره کنید. اگر حساب مایکروسافت دارید، توصیه میشود که یک نسخه از کلید را در آنجا ذخیره کنید.

انتخاب حالت رمزگذاری: حالت رمزگذاری را انتخاب کنید. اگر درایو قبلاً دارای دادههایی است، گزینه “Encrypt entire drive” را انتخاب کنید. گزینه دیگر تنها برای درایوهای جدید و خالی مناسب است. حتی اگر درایو را فرمت کردهاید یا تمام فایلهای خود را حذف کردهاید، بهتر است کل درایو را رمزگذاری کنید زیرا ممکن است با ابزارهای تخصصی قابل بازیابی باشند.

انتخاب حالت سازگاری: از آنجا که این برای یک درایو خارجی است، گزینه “Compatible mode” را انتخاب کرده و سپس روی “Next” کلیک کنید.

شروع فرایند رمزگذاری: فرایند رمزگذاری را آغاز کرده و تا تکمیل آن وقفهای ایجاد نکنید. حالا وقتی درایو را باز میکنید، ابتدا از شما خواسته میشود که رمز عبور را وارد کنید.

مراحل رمزگذاری با Veracrypt
به گزارش ایتنا، اگر Windows 10 یا 11 Professional یا بهتر ندارید، باید از یک برنامه شخص ثالث استفاده کنید. در این حالت، ما از Veracrypt استفاده خواهیم کرد:
دانلود و نصب Veracrypt: برنامه را دانلود و نصب کنید.
باز کردن برنامه: برنامه را باز کرده و گزینه “Create Volume” را انتخاب کنید.

انتخاب نوع حجم: گزینه “Encrypt a non-system partition/drive” را انتخاب کرده و روی “Next” کلیک کنید.

انتخاب نوع حجم استاندارد: گزینه “Standard VeraCrypt volume” را انتخاب کرده و سپس روی “Next” کلیک کنید.

انتخاب دستگاه: گزینه “Select Device” را انتخاب کرده و پارتیشنی که میخواهید رمزگذاری شود را انتخاب کنید.

به خاطر داشته باشید که باید پارتیشنی که زیر درایو فیزیکی لیست شده است (نه خود درایو) را انتخاب کنید.

سپس روی “Next” کلیک کنید.

شروع فرایند رمزگذاری: اگر نمیخواهید دادههای فعلی روی درایو را از دست بدهید، گزینه “Encrypt partition in place” را انتخاب کنید. و سپس روی “Next” کلیک کنید.

تنظیمات رمزگذاری: زیر گزینههای رمزگذاری، “AES” و “SHA-512” را انتخاب کنید که گزینههای استاندارد صنعتی هستند. مگر اینکه دلیل خاصی برای تغییر این تنظیمات داشته باشید، مانند دستورالعملی از سوی کارفرما.

پس از اینکه اطمینان حاصل کردید اندازه حجم درست به نظر میرسد؛ روی “Next” کلیک کنید. این آخرین فرصت شما برای جلوگیری از رمزگذاری پارتیشن یا درایو اشتباه است.

انتخاب رمز عبور: یک رمز عبور انتخاب کرده و مطمئن شوید که یک نسخه پشتیبان از آن دارید.

آغاز فرایند رمزگذاری: اگر فرمت درایو را انتخاب نکردهاید، اکنون باید گزینه شروع فرایند رمزگذاری را داشته باشید.
نحوه رمزگذاری یک درایو خارجی در macOS
به گزارش ایتنا، برخلاف ویندوز، فقط یک نسخه از macOS وجود دارد، بنابراین همیشه نرمافزار رمزگذاری اپل را خواهید داشت. اما برخلاف راهحل ویندوز، برای رمزگذاری یک درایو خارجی باید آن را پاک کنید؛ بنابراین ابتدا هر داده مهمی را پشتیبانگیری کنید.
باز کردن Disk Utility برنامه “Disk Utility” را باز کرده و سادهترین راه جستجوی آن با استفاده از Spotlight Search است؛ اما همچنین میتوانید آن را در پوشه Applications زیر Utilities پیدا کنید.

نمایش همه دستگاهها: سپس منوی کشویی کنار عبارت “Disk Utility” را انتخاب کرده و گزینه “Show All Devices” را بزنید تا اطمینان حاصل شود که درایو فیزیکی لیست شده است نه فقط حجمهای منطقی آن.

انتخاب دستگاه فیزیکی: در نوار کناری سمت چپ، درایوی که میخواهید رمزگذاری شود را انتخاب نمایید.

پاک کردن دستگاه: اکنون بر روی دکمه “Erase” کلیک نمایید.

انتخاب طرح بندی (Scheme): زیر گزینه “Scheme”، “GUID partition map” را انتخاب نمایید.

انتخاب فرمت (Format): زیر گزینه “Format”، APFS (Encrypted) را انتخاب نمایید.

انتخاب کلمه عبور: یک کلمه عبور تعیین کرده و آن را جایی امن ذخیره نمایید؛ سپس بر روی “Choose” کلیک نمایید.

نام گذاری دستگاه: نامی برای دستگاه تعیین کرده و سپس بر روی “Erase” کلیک نمایید.

صبر کردن تا تکمیل فرآیند: منتظر بمانید تا فرآیند تکمیل شود.

درخواست کلمه عبور بعدی بار اتصال مجدد دستگاه: حالا دفعه بعدی که دستگاه متصل میشود، شما خواسته میشود کلمه عبور خود را وارد نمایید.

اضافه کردن کلمه عبور به کیچین مک: همچنین میتوانید کلمه عبور خود را به کیچین مک اضافه کنید تا نیازی به وارد کردن کلمه عبور بر روی آن کامپیوتر خاص نباشد.
به گزارش ایتنا، رمزگذاری، فناوری قدرتمندی است که همه میتوانند به آن دسترسی داشته باشند و عملاً هیچ کس نمیتواند با استفاده از روشهای brute force بر آن غلبه کند؛ به همین دلیل باید رمزگذاری سیستمها و دستگاههای حساس مانند گوشیها و تبلتها نیز مد نظر قرار گیرد!
منبع: https://www.itna.ir/news/81798/%D8%B1%D8%A7%D9%87%D9%86%D9%85%D8%A7%DB%8C-%D8%AA%D8%B5%D9%88%DB%8C%D8%B1%DB%8C-%D8%B1%D9%85%D8%B2%DA%AF%D8%B0%D8%A7%D8%B1%DB%8C-%D9%87%D8%A7%D8%B1%D8%AF-%D8%A7%DA%A9%D8%B3%D8%AA%D8%B1%D9%86%D8%A7%D9%84