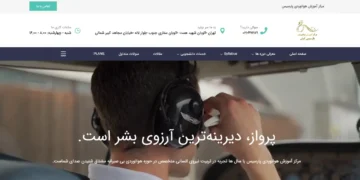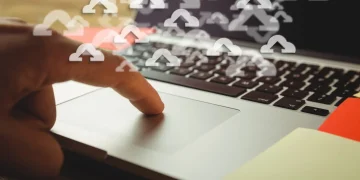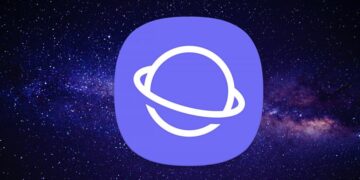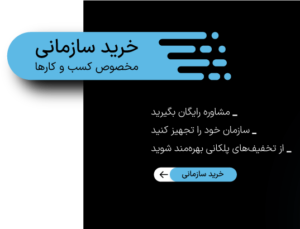درایورها نرم افزارهای کوچکی هستند که می توانند تفاوت بزرگی در نحوه تعامل دستگاه های جانبی با دستگاه شما ایجاد کنند. آنها اساساً پل بین دستگاه خارجی و سیستم رایانه شما هستند و اطمینان می دهند که آنها به درستی ارتباط برقرار می کنند و اطلاعات مورد نیاز خود را دریافت می کنند.
برای برخی از وسایل جانبی، مانند ماوس سیمی، فقط باید آن را از برق جدا کرده و دوباره وصل کنید. برای سایر تجهیزات مانند وب کم و چاپگر، باید آنها را به درستی از سیستم خود حذف کنید. در ویندوز، به بلوتوث و دستگاهها و سپس دستگاهها از تنظیمات بروید. در macOS، System Preferences را از منوی Apple باز کنید، سپس روی نوع لوازم جانبی که میخواهید حذف کنید کلیک کنید.
اکثر اوقات، نصب و به روز رسانی درایورها در پشت صحنه اتفاق می افتد. بنابراین لازم نیست نگران آن باشید. به عنوان مثال، فقط یک وب کم جدید را وصل کنید و دوباره فعال می شود. اما گاهی اوقات مشکلی وجود دارد، در اینجا نصب مجدد درایورها می تواند همه چیز را دوباره راه اندازی کند.
ممکن است لازم باشد قبل از اتصال مجدد، نرم افزار (یا دو) مرتبط را حذف یا دوباره نصب کنید. در تنظیمات ویندوز، برنامه ها و ویژگی ها را انتخاب کنید، سپس روی سه نقطه کنار برنامه کلیک کنید و آن را حذف کنید. اگر از macOS استفاده میکنید، به Applications در Finder بروید و یک برنامه را به نماد سطل زباله در Dock بکشید تا از شر آن خلاص شوید. پس از اتمام، قبل از نصب مجدد دستگاه، رایانه خود را مجدداً راه اندازی کنید.
وسایل جانبی (موس، صفحه کلید، گیم پد، وب کم و چاپگر) گاهی اوقات می توانند مانع شوند. ممکن است کار نکنند یا مشکلاتی را در سخت افزار و نرم افزار رایانه شما ایجاد کنند.
اما قبل از برقراری تماس (بالقوه گران) با یک متخصص پشتیبانی فنی، سعی کنید خودتان دستگاه خود را عیب یابی کنید. مراحلی وجود دارد که می تواند در همه شرایط مفید باشد و مشکل سخت افزاری شما را حل کند.
تنظیمات سیستم را بررسی کنید
در ویندوز، به تنظیمات > بلوتوث و دستگاهها بروید. جایی که گزینههایی برای پیکربندی ماوس، پد لمسی و سایر دستگاهها پیدا خواهید کرد. ما نمیتوانیم همه گزینهها را در اینجا به تفصیل پوشش دهیم. اما اجازه دهید چاپگر همیشه مشکل ساز را به عنوان مثال در نظر بگیریم. روی Printers & Scanners کلیک کنید و یک دستگاه را انتخاب کنید. سپس میتوانید روی Print a Test Page کلیک کنید تا اتصال را تأیید کنید یا عیبیابی را اجرا کنید تا یک سری بررسیهای کلیدی روی دستگاه انجام شود.
در دنیای ایده آل، دستگاه ها بدون هیچ مشکلی کار می کنند. اما درگیری ها به وجود می آید. گاهی اوقات به دلایلی نصب یک دستگاه جدید مشکلاتی را برای دستگاه موجود ایجاد می کند و ممکن است هر دو به درستی کار نکنند. اگر اخیراً یک تغییر سخت افزاری در رایانه خود ایجاد کرده اید و چیزی کار نمی کند، ممکن است ابزاری که اخیراً دانلود کرده اید مقصر باشد.
متأسفانه، اگر مشکل همچنان پابرجاست و سازندگان سخت افزار هنوز راه حلی ارائه نکرده اند، ممکن است نتوانید از این دو دستگاه با هم استفاده کنید.
اگر دستگاههای شما روی رایانههای دیگر کار میکنند، یا اگر خوب کار میکنند و ناگهان از کار میافتند، با بررسی تنظیمات آنها در Windows یا macOS ادامه دهید. این به شما کمک می کند تا تعیین کنید که آیا رایانه شما به درستی دستگاه را تشخیص می دهد یا خیر و مطمئن شوید که آن به روشی که می خواهید پیکربندی شده است.
دستگاه را مجددا راه اندازی کنید
برای شروع، به وب سایت رسمی سازنده دستگاه خود بروید تا آخرین درایورهای دستگاه خود را بیابید. احتمالاً آنچه را که به دنبالش هستید در یک صفحه نرم افزار یا پشتیبانی پیدا خواهید کرد. با بازگشت به مثال قبلی، اگر وب کم لاجیتک به رایانه خود متصل شده اید، می توانید نرم افزار مربوطه را در صفحه پشتیبانی پیدا کنید. شما فقط باید فایل را دانلود کنید، آن را باز کنید و دستورالعمل ها را دنبال کنید.
ادامه مطلب
کامپیوتر دیگری را تست کنید
مهم نیست که چقدر از رایانه خود مراقبت می کنید، در نهایت مشکلی پیش خواهد آمد. مشکل همیشه خود دستگاه نخواهد بود، اما ممکن است دستگاهی باشد که شما آن را به آن وصل کرده اید.
دستگاه های دیگر خود را یکی یکی وصل کنید تا ببینید آیا می توانید محل تضاد را تشخیص دهید. اگر مشکل همچنان ادامه داشت، سعی کنید آخرین درایورها را برای هر دستگاه دانلود کنید و برای کمک با سازندگان تماس بگیرید.
خاموش و روشن کردن مجدد یک ابزار نوعی کلیشه عیب یابی فنی است، اما همچنان کار می کند. به همین ترتیب، حذف یک دستگاه از سیستم شما و سپس نصب مجدد آن از ابتدا میتواند مشکلات را برطرف کند، هر چیزی را که اشتباه پیش رفته است بازنشانی کند، و هر گونه اطلاعاتی را که ممکن است خراب یا اشتباه شده باشد پاک کند.
همه چیزهای دیگر را از برق بکشید
منبع: popci
تیم تحرریه شبکه خبری فناوری اطلاعات و ارتباطات
قبل از حل یک مشکل فنی، باید دقیقاً بدانید که مشکل کجاست. بهترین راه برای انجام این کار این است که دستگاه خود را روی رایانه دیگری آزمایش کنید. این مرحله را نادیده نگیرید؛ حتی اگر مجبور به استفاده از دستگاه دوست یا خویشاوند باشید. اگر دستگاه شما کار می کند، پس می دانید که مشکل از دستگاه نیست بلکه از دستگاه شما است.
دانلود درایورهای جدید
دانستن بیشتر در مورد مشکل لزوماً رویکرد شما را در تلاش برای حل آن تغییر نمی دهد. اما می تواند روند را تسریع کند. به عنوان مثال، اگر صفحه کلید روی لپ تاپ شما کار می کند اما روی دسکتاپ شما کار نمی کند، باید تنظیمات و نرم افزار دسکتاپ خود را قبل از پرداختن به هر چیزی که مربوط به خود کیبورد است بررسی کنید.
در macOS، میتوانید با باز کردن منوی اپل، انتخاب System Preferences و رفتن به صفحه دستگاه خود، مجموعهای از گزینههای مشابه را پیدا کنید. اگر با اتصال صفحه کلید بلوتوث مشکل دارید، روی صفحه کلید کلیک کنید تا مطمئن شوید که متصل است. پیکربندی کلید (از جمله سرعت تکرار کلید) را بررسی کنید. ممکن است همیشه راه حلی در اینجا پیدا نکنید، اما ارزش بررسی را دارد.
رویکرد مشابهی را با هر چیزی که به Wi-Fi متصل می شود، مانند چاپگر، در پیش بگیرید. قبل از شروع به قطع اتصال دستگاه، مطمئن شوید که شبکه بی سیم شما همچنان فعال است. یک راه خوب برای انجام این کار این است که هر دستگاه دیگری مانند تبلت یا تلفن هوشمند را به وای فای خانه خود وصل کنید و ببینید آیا همچنان می توانید وصل شوید.
برای مشخص کردن علت دقیق مشکل، سعی کنید رایانه خود را خاموش کنید و هر چیزی که به آن متصل است را از برق بکشید. کامپیوتر را مجددا راه اندازی کنید و دستگاه مشکل دار را دوباره وصل کنید. اگر به نظر می رسد که حل شده است، ممکن است مشکلی با دستگاه دیگری در جایی در خط وجود داشته باشد.
تحریریه ICTNN شبکه خبری