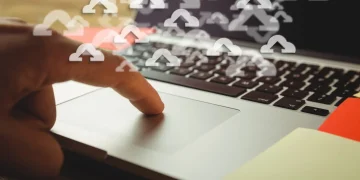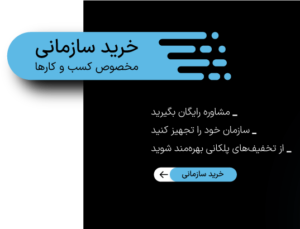- 1 آموزش استفاده از برنامه Teams مایکروسافت؛ یک نرمافزار عالی برای عاشقان دورکاری
- 2 استفاده از برنامه Teams در سیستم عامل مکینتاش
- 3 استفاده از برنامه Teams در CHROMEBOOK
- 4 استفاده از برنامه Teams در سیستم عامل ویندوز ۱۱
- 5 استفاده از برنامه برنامه Teams در سیستم عامل iOS
- 6 استفاده از برنامه Teams در سیستم عامل لینوکس
- 7 استفاده از برنامه برنامه Teams در سیستم عامل اندروید
مرحله چهارم: شروع یک چت یا جلسه
برنامه Teams یکی از برترین نرمافزارهایی است که در چند وقت اخیر بسیار مورد توجه قرار گرفته است. این برنامه که یک اپلیکیشن میتینگ مجازی است، پس از شیوع کرونا و بروز مسئله دورکاری کارکنان شرکتها بسیار کاربردی و مفید واقع شد. در این مطلب به آموزش استفاده از آموزش استفاده از برنامه Teams مایکروسافت در تمامی سیستم عاملها خواهیم پرداخت. در ادامه با ictnn همراه باشید.
آموزش استفاده از برنامه Teams مایکروسافت؛ یک نرمافزار عالی برای عاشقان دورکاری
مرحله اول: دریافت برنامه
فایل دانلودی خود را پیدا کنید، روی فایل *.deb دوبار کلیک کنید تا نصب کننده راه اندازی شود و سپس روی دکمه Install را کلیک کنید.

مرحله سوم: فعال کردن اعلانها
اگرچه برنامه Teams مایکروسافت قبل از همه گیری نیز دارای تعداد زیادی کاربر دائمی بود، اما تعداد آنها متعاقبا پس از شیوع کرونا افزایش یافت. این مسئله در مورد سایر اپلیکیشنها نیز صادق است. از جمله ابزارهای کنفرانس ویدیویی رقیب برنامه Teams باید به Google Meet و Zoom اشاره کرد. مایکروسافت با آپدیت و بهینه سازی منظم پلتفرم خود، عرضه ویژگیهای جدید برای افزایش بهرهوری و ارائه فرصتهای بیشتر برای همکاری میان کاربران، به این افزایش تقاضا پاسخ مثبتی داده است.
مرحله اول: بین وب اپلیکیشن و اپلیکیشن برنامه Teams یکی را باید انتخاب کنید
اولین باری که روی برنامه Teams تازه نصب شده خود کلیک میکنید، با صفحه لاگین مایکروسافت مواجه میشوید. اگر از قبل یک حساب مایکروسافت دارید، با استفاده از آدرس ایمیل و رمز عبور خود وارد حساب کاربری شوید. اگر حساب مایکروسافت ندارید (که مطمئنا در بین کاربران macOS موضوعی عجیب و غیر عادی نیست)، برای استفاده از Teams باید یک حساب کاربری داشته باشید. روند ثبت نام این کار نیز سریع و آسان است.
با این حال، وجود قابلیتهای افزوده شده به این معنی است که استفاده از Teams به یک کار پیچیده تبدیل خواهد شد. روزهایی که یک فرد به سادگی وارد اسکایپ میشد و روی مخاطبی برای برقراری تماس ویدیویی کلیک میکرد، مدتهاست گذشته است. امروزه، کاربران Teams، کانالها، کنفرانسهای صوتی، رونویسی هوش مصنوعی و ادغامهای شخص ثالث را برای دستیابی به آنها دارند. علاوه بر این، همهگیری، بسیاری از کسب و کارها را مجبور کرده است که به سرعت، ابتکارات و تحولات حوزه دیجیتال را تسریع کنند. به این معنی که بسیاری از افراد هنوز مهارتهای لازم برای استفاده کامل از ابزارهایی مانند Teams را ندارند.
مرحله دوم: برنامه Teams را باز کنید
مانند خود برنامه Teams، کروم بوکها نیز در چند وقت اخیر محبوبیت خود را افزایش دادهاند و تنها در سه ماهه اول سال ۲۰۲۱ رشد فروشی معادل ۲۷۵ درصد را در سال تجربه کردهاند. این دستگاهها به دلیل سرعت بسیار بالا، مقرون به صرفه بودن و عدم وجود bloatware، مورد علاقه کاربران هستند. با این حال، کاربران هنگام تلاش برای دانلود و استفاده از برخی نرمافزارها که به راحتی در سایر سیستم عاملها نصب و استفاده میشوند، ممکن است با مشکلاتی مواجه شوند. خوشبختانه، زمانی که این اتفاق میافتد، معمولا یک راه حل ساده وجود دارد و این مورد در مورد برنامه Teams مایکروسافت است.
“curl | sudo apt-key add -”
قبل از اینکه به جلسات Teams بپیوندید، این امکان را خواهید داشت که تنظیمات ویدیویی و صوتی خود را پیکربندی کنید. این بهترین وقت است تا مطمئن شوید دوربین و میکروفون شما روشن هستند.
به گفته TechRadar، بهترین راه برای دستیابی به Teams اندروید، جستجو در ویژگیهای موجود است. خوشبختانه، این نسخه مشابه برنامه دسکتاپ کار میکند، بنابراین شروع مکالمات و جلسات ساده است. نظر شما درباره آموزش استفاده از برنامه Teams مایکروسافت چیست؟ آیا این آموزش برای شما مفید و کاربردی بود؟!
برنامه Teams مایکروسافت از زمان آغاز همه گیری کرونا تا به امروز توجه زیادی را به خود جلب کرده است. از زمان شیوع ویروس کرونا، مردم بیش از هر زمان دیگری مجبور شدهاند به قرنطینه و اقدامات مرتبط با پروتکلهای فاصلهگذاری اجتماعی عادت کنند. این بدان معنی است که تعاملات حضوری و رو در رو متوقف شده است و جلسات نیز از راه دور در صورت میگیرد.
مرحله چهارم: به یک جلسه جدید بپیوندید
هنگامی که Teams دانلود و نصب شد، باید در لیست برنامههای شما ظاهر شود. روی برنامه Teams کلیک کنید. از شما خواسته میشود اطلاعات کاربری حساب مایکروسافت خود را وارد کنید. پس از تکمیل، وارد برنامه Teams خواهید شد.
مرحله چهارم: ایجاد میانبر دسکتاپ
پس از دانلود برنامه Teams مایکروسافت، از شما برای ورود به سیستم، انجام احراز هویت درخواست میشود. برای تکمیل این مرحله به یک حساب کاربری مایکروسافت نیاز دارید که با نام کاربری و رمز عبور مربوط به شما همراه است. این موارد را وارد کنید و تا استفاده از Teams در ویندوز ۱۱ را آغاز کنیم.
امروزه بر خلاف گذشته، افراد بیشتری نسبت به قبل مشغول دورکاری و فعالیت از راه دور هستند. همانطور که شاید برای شما نیز اتفاق افتاده باشد، برخی از کارمندان همیشه نمیتوانند رایانه رومیزی یا لپتاپ خود را همراه داشته باشند. درعوض، چت کردن یا شرکت در یک جلسه ممکن است از طریق تلفن هوشمندشان سادهتر باشد. برای دارندگان گوشیهای اپل، این به معنای دانلود و استفاده از برنامه Microsoft Teams در پلتفرم iOS است.
مرحله اول: دانلود برنامه Teams
هر بار که از این برنامه استفاده میکنید، شاید لازم باشد که بتوانید بفهمید آخرین بار چه کارهایی را انجام دادهاید. در ویندوز ۱۱، به صفحه اصلی این برنامه بروید و لیستی از تمام مکالمات و فعالیتهای اخیر خود را در بخش Activity خواهید دید.
استفاده از برنامه Teams در سیستم عامل مکینتاش
پس از اتمام دانلود، بر روی فایل دوبار کلیک کنید تا عملیات نصب آغاز شود. محل نصب خود را انتخاب کنید، در صورت نیاز رمز عبور مدیریت خود را تایپ کنید. نصب برنامه تا تکمیل شدن فرآیند آن ادامه خواهد داشت.
وارد اپ استور شوید و برنامه “Microsoft Teams” را جستجو کنید. اولین نتیجه باید برنامه رسمی مایکروسافت باشد. گزینه نصب را بزنید و منتظر بمانید تا برنامه نصب شود.
مرحله سوم: استفاده از ترمینال برای نصب برنامه Teams
مرحله پنجم: اضافه کردن افراد
مرحله 5: دانلود از پلی استور
به احتمال زیاد ویندوز ۱۱ شما به صورت پیشفرض برنامه Teams مایکروسافت را در خود داشته است. اما اگر به هر دلیلی دانلود نشده است یا روی سیستم شما موجود نیست، ابتدا باید آن را دانلود کنید. برای انجام این کار به این آدرس بروید و گزینه دانلود برای نسخه دسکتاپ را انتخاب کنید. سپس دستورالعملهای روی صفحه را برای دانلود و نصب Teams در دستگاه خود دنبال کنید.
لینوکس به این معروف است که کاربر ناپسندترین سیستم عامل موجود در جهان است (به دلیل حرفهای بودن بیش از حد). اما همچنان تعداد زیادی از کاربران خود را در این پلتفرم پیدا کرده است. این واقعیت که لینوکس رایگان، منبع باز و دارای پشتیبانی گسترده از طریق جامعه نرمافزاری خود است، همگی از فواید و مزایای اصلی آن هستند. مورد دیگر این واقعیت است که برنامه Teams مایکروسافت اکنون برای استفاده در این سیستم عامل در دسترس است.
مرحله اول: دریافت برنامه
برخلاف نسخههای قبلی ویندوز، Teams به طور خودکار در نوار وظیفه (تسکبار) دستگاههای ویندوز ۱۱ ظاهر میشود. بر روی آیکون آن کلیک کنید تا برنامه اجرا شود. همچنین، میتوانید کلیدهای ترکیبی Windows + C را فشار دهید تا از طریق میانبر صفحه کلید به این برنامه دسترسی پیدا کنید.
مرحله اول: دانلود برنامه Teams
مرحله دوم: تعیین محل تیم
حالا میتوانید خودتان یک جلسه Teams راهاندازی کنید، اما بسیاری از افراد پس از درخواست شخص دیگری برای پیوستن به یک جلسه، با اولین تجربه برنامه Teams مواجه میشوند. اگر اینطور است، روی لینک دعوت به جلسه در ایمیل خود کلیک کنید، بدین ترتیب کنسول Teams شما باز خواهد شد.
مرحله ششم: ایجاد یک جلسه جدید در برنامه Teams
مرورگر وب خود را باز کنید و به سایت: teams.microsoft.com مراجعه کنید. از شما اطلاعات کاربری مایکروسافت درخواست میشود. وقتی از شما خواسته شد آنها را وارد کنید.
آموزش اجرای اندروید 12L بر روی کامپیوترهای X86 + تصاویر محیط رابط کاربری
مسلما تا دسامبر ۲۰۱۹ طول کشید تا مایکروسافت، این برنامه را در پیش نمایش عمومی برای لینوکس معرفی و عرضه کند. اما این موضوع بهتر از هرگز دیده نشدن آن در لینوکس است. در اینجا نحوه دانلود و استفاده از برنامه Teams در این سیستم عامل توضیح داده شده است.
استفاده از برنامه Teams در CHROMEBOOK
به فروشگاه گوگل پلی بروید و برنامه “Microsoft Teams” را جستجو کنید. نسخه رسمی برنامه باید اولین نسخه در لیست گزینههای ارائه شده به شما باشد. با این حال، بررسیها و نامهای توسعه دهندگان را دوباره مشاهده کنید تا مطمئن شوید که نسخه جعلی این برنامه را دانلود نکنید.
مرحله پنجم: تنظیمات ویدیویی خود را بررسی کنید
مرحله سوم: وارد حساب کاربری خود شوید
مرحله اول: دانلود برنامه Teams
سپس عبارت “sudo apt update” و در نهایت “sudo apt install teams” را تایپ کنید تا برنامه نصب شود. اگرچه فرآیند نصب برای کاربران لینوکس کمی متفاوت است، اما استفاده از Teams مانند هر سیستم عامل دیگری است، بنابراین اگر برای شروع یک چت یا جلسه به کمک نیاز دارید، به مراحل ذکر شده در بالا نیز میتوانید مراجعه کنید.
مرحله سوم: شروع به کاوش کنید
ویندوز ۱۱ آخرین نسخه از سری سیستم عاملهای محبوب ویندوز مایکروسافت است. این برنامه که در اکتبر ۲۰۲۱ منتشر شد، طراحی جدید و همچنین مجموعه ای از ویژگیهای نوآورانه را ارائه میدهد، مانند توانایی دانلود و استفاده محلی از برنامههای اندروید، استفاده از ویجتها و ادغام تیمز مایکروسافت به طور مستقیم در این سیستم عامل. اگر اخیرا ویندوز ۱۱ را دانلود کردهاید و میخواهید درباره نحوه ترکیب آن با تیمز مایکروسافت بیشتر بدانید، به خواندن این بخش ادامه دهید.
یکی دیگر از ویژگیهای مفید کروم بوک، امکان ایجاد میانبرهای دسکتاپ برای وب سایتها است. ممکن است بخواهید این کار را برای نسخه وب Teams انجام دهید تا دسترسی به آن آسان باشد. به سادگی، نسخه وب را اجرا کنید، روی سه نقطه در گوشه سمت راست بالای مرورگر وب کروم کلیک کنید، گزینه ابزارهای بیشتر و سپس ایجاد میانبر را انتخاب کنید. شما حتی میتوانید انتخاب کنید که Teams به عنوان یک پنجره جداگانه باز شود، با این کار برنامه Teams واقعا شبیه یک برنامه دسکتاپ به نظر میرسد.
مرحله ششم: فعالیتهای اخیر خود را مرور کنید
روی برنامه Teams کلیک کنید تا با یک صفحه ورود نمایش داده شود که در آن از شما خواسته میشود اطلاعات کاربری حساب مایکروسافت خود را وارد کنید.
اگر نگران عدم ناتونی در نحوه استفاده از Teams هستید، این مطلب برای شما آماده شده است. صرف نظر از سیستم عامل انتخابی، این که آیا به طور منظم از ویندوز ۱۱، macOS، لینوکس، کرومبوک، iOS یا دستگاههای اندرویدی استفاده میکنید، اصلا مهم نیست. زیرا این راهنما نحوه استفاده از برنامه تیمز مایکروسافت را گام به گام برای همه پلتفرمها نشان میدهد.
استفاده از برنامه Teams در سیستم عامل ویندوز ۱۱
در استفاده از وب اپلیکیشن Teams، بهتر است اعلانها را فعال کنید تا پیام یا درخواستی را از دست ندهید. اولین باری که به برنامه وب دسترسی پیدا میکنید، پیامی را در گوشه سمت راست بخش پایین مشاهده میکنید که از شما میپرسد آیا میخواهید اعلانها روشن یا خاموش شوند؟ این گزینه را فعال کنید.
مرحله سوم: قسمت فعالیت را بررسی کنید
کاربران Teams در Chromebook میتوانند به جای استفاده از سرویس وب اپلیکیشن، خود برنامه Teams را از فروشگاه Google Play بارگیری کنند. نسخه Play Store کامل نیست و با برخی مشکلات بهینه سازی مواجه است، اما دانلود برنامه ساده است. کافی است فروشگاه Google Play را در Chromebook خود باز کنید، برنامه Teams مایکروسافت را جستجو کنید و دکمه نصب را فشار دهید.
استفاده از برنامه برنامه Teams در سیستم عامل iOS
با بارگذاری برنامه Teams، احتمالا میخواهید با سایر کاربران ارتباط برقرار کنید. میتوانید این کار را با کلیک کردن روی گزینه چت انجام دهید. برای شروع یک مکالمه جدید یا ملاقات، اگر ترجیح میدهید مستقیما وارد یک تماس ویدیویی شوید، روی آن کلیک کنید.
“sudo sh -c ‘echo “deb [arch=amd64] stable main” > /etc/apt/sources.list. d/teams.list’”
با کلیک بر روی این آدرس به وب سایت برنامه Teams مایکروسافت خواهید رفت و در صفحه مربوطه، بر روی دکمه دانلود برای لینوکس DEB کلیک کنید. در توزیعهای خاصی از لینوکس، مانند Red Hat، پروسه نصب آنها کمی متفاوت خواهد بود. اما خوشبختانه دکمهای برای این کار نیز وجود دارد. در ادامه فایل دانلود شده را در دستگاه خود ذخیره کنید.
اگر نتوانید با افراد دیگر تماس بگیرید، قطعا همکاری زیادی انجام نخواهید داد. نام، آدرس ایمیل یا شماره تلفن یک فرد را تایپ کنید و به طور خودکار میتوانید آنها را به عنوان یک مخاطب مشاهده کنید، مشروط بر اینکه آنها نیز یک حساب Teams داشته باشد. در غیر این صورت، آنها یک لینک دعوت برای پیوستن به برنامه Teamsدریافت خواهند کرد.
بفرست برای دوستات
منبع: https://toranji.ir/2022/10/18/%D8%A2%D9%85%D9%88%D8%B2%D8%B4-%D8%A7%D8%B3%D8%AA%D9%81%D8%A7%D8%AF%D9%87-%D8%A7%D8%B2-%D8%A8%D8%B1%D9%86%D8%A7%D9%85%D9%87-teams-%D9%85%D8%A7%DB%8C%DA%A9%D8%B1%D9%88%D8%B3%D8%A7%D9%81%D8%AA-%D8%AF/
این دستور باید با دستور دیگری نیز دنبال شود:
اگر میخواهید خودتان جلسهای ایجاد کنید، بررسی کنید که برگه Teams انتخاب شده باشد و سپس روی آیکون ویدیو در نزدیکی پایین صفحه کلیک کنید و سپس گزینه Meet now را بزنید. برای افزودن افراد دیگر به جلسه خود، کافی است روی گزینه نمایش شرکت کنندگان کلیک کنید.
استفاده از برنامه Teams در سیستم عامل لینوکس
مرحله دوم: نصب برنامه Teams
کاربران گوشیهای هوشمندی که ترجیح میدهند از محصولات اپل اجتناب کنند، احتمالا دستگاهی دارند که از سیستم عامل اندروید استفاده میکند. در واقع، با توجه به اینکه اندروید حدود ۷۰ درصد از بازار گوشیهای هوشمند را در اختیار دارد، این ممکن است رایجترین روش استفاده از Teams در موبایل باشد. اگر شما یک گوشی هوشمند اندرویدی دارید و تصمیم گرفتهاید از Teams استفاده کنید، در اینجا نحوه انجام این کار آموزش داده شده است.
مرحله دوم: نصب برنامه Teams
مرحله دوم: دسترسی به برنامه وب
خبر خوب این است که برنامه تلفن همراه Teams بسیار شبیه به نسخههای دسکتاپ عمل میکند، بنابراین میتوانید از جلسات و چتها مطلع باشید. یکی از اولین کارهایی که ممکن است بخواهید انجام دهید این است که به بخش فعالیت مراجعه کنید، جایی که Teams موارد مهمی مانند منشنها و اعلان ها را ارائه میدهد. اگر محیط Teams شما خیلی شلوغ است، یک فیلتر مفید به شما امکان میدهد فید را به انواع خاصی از فعالیتها محدود کنید.
استفاده از برنامه برنامه Teams در سیستم عامل اندروید
مرحله سوم: وارد حساب کاربری خود شوید
در حال حاضر، نسخه اصلی Teams برای سیستم عامل کروم وجود ندارد. بنابراین کاربران کروم بوک دو گزینه دارند. اولین مورد دسترسی به برنامه Teams از طریق مرورگر وب آنها است. دومین مورد نیز دانلود این برنامه از فروشگاه گوگل پلی است. هر دو رویکرد مزایا و معایب خود را دارند.
مرحله دوم: برنامه Teams را باز کنید
اگرچه مایکروسافت و اپل را میتوان بهعنوان رقبای دیرینه حوزه فناوری در نظر گرفت، اما این بدان معنا نیست که کاربران مک نمیتوانند از مزایای برنامه Teams استفاده کنند. کاربران macOS احتمالا متوجه شدهاند که استفاده از این برنامه بسیار ساده است.
در این جا هم اولین قدم برای استفاده از برنامه Teams، دانلود نرمافزار است. به آدرس مراجعه کنید و روی گزینه دانلود برای دسکتاپ کلیک کنید. سپس به صفحه دیگری هدایت میشوید که لوگو اپل را نشان میدهد، این جا جایی است که باید روی گزینه Download Teams کلیک کنید.
برخی از کاربران لینوکس ممکن است نیاز به نصب Teams با استفاده از دستورات ترمینال داشته باشند. اگر اینطور است، ترمینال را باز کنید و دستور زیر را تایپ کنید و کلید Enter را فشار دهید: