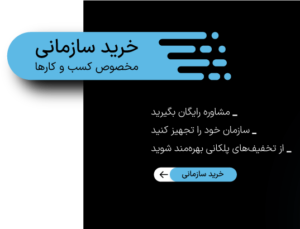مایکروسافت صفحات عمودی را به عنوان یک ویژگی بومی به مرورگر Edge خود اضافه کرده است، بنابراین اگر از برنامه برای مرور وب استفاده می کنید، نیازی به افزونه ندارید. برای فعال کردن آنها، روی دکمه Tab Actions Menu در گوشه سمت چپ بالای مرورگر کلیک کنید، که شبیه مربعی است که توسط دو مستطیل کوچک احاطه شده است و یک رابط مرورگر را نمایش می دهد، سپس Enable Vertical Tabs را انتخاب کنید. . در مرحله بعد از بالا به سمت چپ رابط حرکت می کنند.
اگر اپرا مرورگر انتخابی شما است، باید افزونه Adequate Vertical Pages را نصب کنید، که متفاوت از افزونه موجود برای Chrome یا Firefox است. هنگامی که آن را نصب کردید، یک نماد جدید در نوار ابزار سمت چپ مشاهده خواهید کرد که به نظر می رسد چهار خط افقی روی هم قرار گرفته اند. برای نمایش یا پنهان کردن لیست صفحات عمودی روی آن کلیک کنید. همچنین می توانید روی نماد پین در لیست صفحات عمودی واقعی کلیک کنید تا قابل مشاهده باشد
آخرین نسخه سافاری برگههای عمودی را باز میگرداند، ویژگی که در دسترس بود اما در سالهای اخیر وجود نداشته است. بهطور پیشفرض، صفحاتی در نوار کناری ظاهر میشوند که میتوانید با کلیک کردن روی نماد نمایش نوار کناری در نوار ابزار یا با باز کردن منوی View و انتخاب نمایش نوار کناری، آنها را قابل مشاهده کنید.
چگونه تب های عمودی را به فایرفاکس بیاوریم؟
ادامه مطلب
نحوه فعال کردن تب های عمودی در Edge
منبع: popci
تیم تحرریه شبکه خبری فناوری اطلاعات و ارتباطات
نحوه دریافت صفحات عمودی در اپرا
بسیار شبیه کروم، اگر میخواهید زبانههای عمودی را در فایرفاکس دریافت کنید، به کمک یک افزونه شخص ثالث نیاز خواهید داشت، و مانند مرورگر گوگل، راهحل، افزونهای به نام تب عمودی است، اگرچه آن چیزی نیست که در بالا به آن اشاره کردیم. . این ابزار یک گزینه رایگان خوب است که استفاده از آن بسیار ساده است. این به شما امکان میدهد با کلیک کردن روی نماد زبانههای عمودی که در نوار ابزار فایرفاکس پس از دانلود برنامه افزودنی ظاهر میشود، نوار کناری را نشان دهید یا پنهان کنید، یا میتوانید روی نماد چرخدنده در بالای برگههای عمودی کلیک کنید تا به تنظیمات ابزار دسترسی پیدا کنید، جایی که میتوانید موضوعی را انتخاب کنید. گزینه های دیگر در صورت تمایل
همه ما تمایل داریم برنامه های خود را هر طور که می خواهیم شخصی سازی کنیم و مرورگرها نیز از این قاعده مستثنی نیستند. می توانید تغییرات زیبایی مانند جابجایی نمادهای برنامه های افزودنی مورد علاقه خود برای دسترسی آسان تر یا تغییر پس زمینه صفحات خالی جدید ایجاد کنید، همچنین می توانید با تغییر نحوه استفاده از صفحات مختلف در طول یک جلسه مرور، نحوه استفاده از برنامه را تغییر دهید. البته، می توانید آنها را مرتب کرده و سنجاق کنید، همچنین می توانید آنها را در پایین صفحه خود در امتداد بالا قرار دهید. این گزینه اخیراً در آخرین نسخه Safari در macOS بازگشته است، اما سایر مرورگرها نیز صفحات عمودی دارند.
اگرچه به نظر نمیرسد تغییر عمدهای باشد، اما میتواند تفاوت زیادی در تجربه مرور شما ایجاد کند. میتوانید راحتتر به صفحات جانبی دسترسی پیدا کنید و آنها را سریعتر اسکن کنید، به خصوص اگر روی یک مانیتور فوق عریض کار میکنید، به این ترتیب صفحات وب فضای عمودی بیشتری را روی صفحه شما اشغال میکنند. این گزینه ای است که ارزش امتحان کردن را دارد تا ببینید آیا برای شما کار می کند یا خیر.
نحوه دریافت صفحات عمودی در کروم
میتوانید صفحات را با کشیدن و رها کردن آنها مرتب کنید، و اگر ماوس را روی عنوان صفحه نگه دارید، میتوانید با کلیک روی X در سمت راست آن را ببندید. در اطراف پانل صفحات عمودی، دکمههایی برای پین کردن و گروهبندی صفحات، جستجوی درون صفحات و همه عملکردهای کلیدی دیگری که نیاز دارید پیدا خواهید کرد.
مانند قبل، می توانید صفحات را بکشید و رها کنید تا ترتیب آنها را تغییر دهید، آنها را با کلیک کردن بر روی نمادهای X در سمت راست ببندید، از بارگذاری مجدد صفحات تا بازگشت به آخرین صفحه ای که بسته اید. روی هدر صفحه کلیک کنید. برای بستن صفحات عمودی یا پیمایش در میان آنها، دوباره روی منوی Page Actions کلیک کنید.
می توانید صفحات را بکشید و رها کنید تا آنها را دوباره مرتب کنید، صفحات را با استفاده از دکمه های سمت راست بازخوانی و بسته کنید و با استفاده از کادر بالا صفحات خود را پیدا کنید. برای گزینههایی مانند Pin and Mute this Tab، روی یک تب کلیک راست کرده و روی نماد cog در بالا کلیک کنید تا به گزینههای افزونه دسترسی پیدا کنید. از اینجا می توانید انتخاب کنید که صفحات در کدام سمت صفحه باشند و تم های تیره و روشن را انتخاب کنید.
Google Chrome به طور بومی از صفحات عمودی پشتیبانی نمی کند، بنابراین به کمک یک برنامه افزودنی شخص ثالث نیاز دارید. برگه های عمودی با نام کامل بهترین گزینه ای است که ما پیدا کرده ایم و هیچ هزینه ای برای شما نخواهد داشت. به سادگی برنامه افزودنی را دانلود کنید، سپس روی نماد نارنجی Vertical Pages در نوار ابزار کروم کلیک کنید تا فعال شود.
همانطور که مرور می کنید، صفحات خود را در سمت چپ صفحه نمایش خواهید دید، در هر گروهی که ذخیره کرده اید، روی صفحه کلیک کرده و آن را بکشید تا موقعیت آن را در لیست تغییر دهید، یا آن را به گروه موجود دیگری بکشید. ، همچنین می توانید برای دسترسی به تمام گزینه های صفحه استاندارد در منوی زمینه، از جمله Close Tab، Duplicate Tab و Copy Link، روی عنوان صفحه کلیک راست کنید.
میتوانید با کشیدن و رها کردن صفحات در نوار کناری، موقعیت آنها را تغییر دهید و با کلیک کردن روی نمادهای X در سمت راست، آنها را ببندید. برای همه عملکردهای کلیدی که در حین مرور به آن نیاز دارید، مانند Reload Tab، Close Tab و Disable Tab روی هر تب کلیک راست کنید.
نحوه فعال کردن برگه های نوار کناری در سافاری
تحریریه ICTNN شبکه خبری