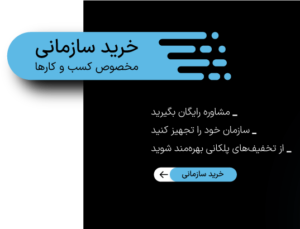مرحله 8: یک پنجره پاپ آپ ظاهر می شود که از شما می خواهد مکانی را در هارد دیسک خود برای ذخیره فایل ISO ویندوز انتخاب کنید. پس از اتمام، روی ذخیره کلیک کنید. اکنون این ابزار باید به طور خودکار فایل ISO ویندوز 10 را دانلود کند. وقتی فرآیند به 100% رسید، روی Finish کلیک کنید.

مرحله 2: کامپیوتر را مجددا راه اندازی کنید و بسته به نوع و مدل کامپیوتر شخصی خود، کلید مربوطه را فشار دهید تا وارد منوی بوت شوید.
مرحله 1: درایو USB را به ویندوز 10 که به تازگی ایجاد کردیم وصل کنید.
اکنون می توانیم ویندوز 10 را از یک درایو USB بوت کنیم.
مرحله 4: برای پذیرش شرایط و ضوابط، روی دکمه پذیرش کلیک کنید.
مرحله 7: بسته به سرعت درایو USB شما، فرآیند چند دقیقه طول می کشد. وقتی کارتان تمام شد، Close را انتخاب کنید. اکنون ویندوز را با موفقیت روی درایو USB نصب کرده اید.
به گزارش digitaltrends، فرآیند دانلود و نصب نسخه جدید ویندوز 10 یا حتی ارتقای رایانه شخصی از ویندوز 7 به ویندوز 10 بسیار ساده است، اما آیا می دانستید که می توانید ویندوز را مستقیماً از درایو USB نیز اجرا کنید؟ به نظر می رسد این یک راه عالی برای محافظت از فایل های شخصی است، به خصوص اگر نیاز به اشتراک گذاری رایانه شخصی با اعضای خانواده یا همکاران اداری دارید، اما باید به خاطر داشته باشید که بوت کردن ویندوز از درایو USB روی این به این معنی است که عملکرد آن کندتر می شود، زیرا درایوهای فلش کار نمی کنند. به سرعت درایوهای داخلی (SSD) یا هارد دیسک.

مرحله 3: پس از دانلود فایل، آن را باز کرده و منتظر بمانید تا برنامه دانلود شود.
اگر می خواهید امتحان کنید، در اینجا یک راهنمای سریع و آسان وجود دارد که می تواند به شما کمک کند ویندوز 10 را از USB دانلود، نصب و اجرا کنید.
ادامه مطلب

مرحله 4: در گزینه Image حتما Windows To Go را انتخاب کنید. این مهم است زیرا این ابزار به جای ایجاد رسانه نصب، ویندوز را نصب می کند.
ویندوز 10 را از درایو USB بوت کنید
شما می توانید فایل ISO رسمی ویندوز 10 را از صفحه وب دانلود مایکروسافت دانلود کنید.

مرحله 2: کادری ظاهر می شود که از شما می پرسد آیا می خواهید فایل نصب MediaCreationTool21H2.exe را ذخیره کنید. Media Creation Tool اساساً به شما امکان می دهد فایل ISO ویندوز 10 را دانلود کنید و همچنین می توانید از آن برای تبدیل یک درایو USB به دیسک نصب قابل بوت ویندوز 10 استفاده کنید. روی Yes یا Save File کلیک کنید و آن را در رایانه خود بارگیری کنید.
مرحله 6: زبان و نسخه ویندوز مورد نظر خود را انتخاب کنید. اگر در مورد آن مطمئن نیستید، کافی است کادری که میگوید استفاده از گزینههای توصیه شده برای این رایانه را نشان میدهد را علامت بزنید و وقتی آماده شدید روی Next کلیک کنید.
مرحله 1: دانلود Rufus، یک ابزار ساده که میتوان از آن برای فرمت کردن و ایجاد درایوهای USB قابل بوت استفاده کرد. همچنین اگر می خواهید Rufus را مانند هر نرم افزار معمولی دیگری نصب کنید، می توانید فایل نصب کننده را انتخاب کنید.
مرحله 3: روی دکمه Select در کنار فیلد انتخاب بوت کلیک کنید و فایل ISO ویندوز 10 را که با استفاده از ابزار Microsoft Media Creation دانلود کرده اید انتخاب کنید.
ما اکنون فایل ISO ویندوز 10 را روی رایانه شخصی خود داریم. مرحله بعدی نصب ویندوز 10 بر روی یک درایو USB است تا بتوانیم سیستم عامل را از روی آن بوت کنیم.
مرحله 6: اکنون ابزار از شما می خواهد که نسخه ویندوزی را که می خواهید روی درایو USB نصب کنید انتخاب کنید. پس از انتخاب نسخه صحیح، روی OK کلیک کنید. به دنبال آن پیام هشداری مبنی بر از بین رفتن تمام اطلاعات درایو USB ارسال می شود. برای ادامه دوباره روی OK کلیک کنید.
مرحله 1: در صفحه وب دانلود ISO ویندوز 10، هدر با عبارت “Create Windows 10 install media” را پیدا کنید و روی دکمه Download Now کلیک کنید.

مرحله 7: اکنون ابزار از شما می پرسد که آیا می خواهید یک دیسک نصب ویندوز 10 ایجاد کنید یا ISO را دانلود کنید. از آنجایی که می خواهیم ویندوز را از درایو USB اجرا کنیم، گزینه دوم که ISO می گوید را انتخاب کرده و سپس روی Next کلیک کنید.
مرحله 5: اگر قصد دارید ویندوز را روی یک کامپیوتر قدیمی با بایوس قدیمی اجرا کنید، MBR را در قسمت طرح بندی پارتیشن انتخاب کنید. اگر رایانه شخصی جدیدتری دارید که حالت UEFI را فعال کرده است، آن را به GPT تغییر دهید، سپس روی Start کلیک کنید.
مرحله 3: در مرحله بعد، درایو USB را انتخاب کنید که از آن ویندوز 10 بوت شود. اولین نمونه باید فرآیند بوت ویندوز را اجرا کند. در نهایت یک حساب کاربری ایجاد کنید یا وارد شوید و ویندوز 10 را با یک کلید مجوز فعال کنید.
تیم تحرریه شبکه خبری فناوری اطلاعات و ارتباطات
ویندوز 10 را روی فلش USB نصب کنید
مرحله 5: در صفحه بعد گزینه Create installation media (درایو USB، DVD یا فایل ISO) را برای رایانه دیگری انتخاب کنید، سپس روی Next کلیک کنید.
مرحله 2: کلید USB خود را وصل کنید و Rufus را راه اندازی کنید. در قسمت Drive Properties، درایو فلش USB خود را در قسمت Device انتخاب کنید.