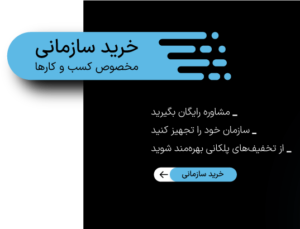فتوشاپ یکی از بهترین نرم افزارها برای ویرایش تصاویر است. با این نرم افزار کارهای زیادی میتوان انجام داد که یکی از آنها حذف بکگراند تصاویر است. در گذشته انجام اینکار با Photoshop بسیار سخت و زمانبر بود اما در سالهای اخیر، فتوشاپ پیشرفتهای زیادی کرده و به راحتی میتوان پس زمینه تصویر را با چند کلیک حذف کرد. دلایل مختلفی برای حذف بک گراند وجود دارد؛ ممکن است بخواهید چند عکس را با یکدیگر ادغام کنید یا بخواهید پس زمینه شلوغ محصولات را حذف کرده و در سایت قرار دهید. پس اگر شما هم به آموزش فتوشاپ علاقه دارید، تا انتها همراه ما باشید تا نحوه حذف پس زمینه در photoshop را گام به گام یاد بگیریم.
آموزش حذف پس زمینه تصاویر در فتوشاپ
روشهای مختلفی درفتوشاپ برای حذف بک گراند وجود دارد که سادهترین آنها Select Subject و Remove Background است. دستور Select Subject برای اولین بار در فتوشاپ 2018 معرفی و در سالهای بعد بهبود زیادی پیدا کرد. اما دستور دوم در فتوشاپ 2020 معرفی شد. هر دو این روشها توسط هوش مصنوعی تصویر را بررسی و آنالیز کرده و به صورت اتوماتیک پس زمینه را از سوژه تشخیص میدهند. در ظاهر هر دو این دستورات شبیه به یکدیگر هستند ولی در عمل تفاوتهایی دارند.
در روش select subject، ابتدا سوژه انتخاب میشود و سپس شما تصمیم میگیرد با آن چه کاری انجام دهید. اما در روش دوم، به صورت خودکار سوژه انتخاب شده و پس زمینه آن حذف میشود.
تکنیک حرفهای: اگر قصد حذف بکگراند محصولات را دارید، توصیه میکنیم موقع عکاسی از پرده سبز یا کروماکی استفاده کنید. چرا که در این حالت پس زمینه به راحتی حذف میشود و دردسری ایجاد نمیکند. حتی با پرده سبز میتوان مو را نیز از پس زمینه به راحتی جدا کرد.
البته به جز دو مورد بالا، روشهای دیگری نیز برای اینکار وجود دارد که در ادامه آموزش فتوشاپ به آن خواهیم پرداخت.
1. حذف بکگراند تصاویر در فتوشاپ با ابزار Remove Background
یکی از بهترین ابزارها در فتوشاپ برای حذف پس زمینه، ابزار Remove Background است. با کمک این ابزار خیلی سریع و در عرض چند ثانیه میتوان بکگراند هر تصویری را حذف کرد.
- • ابتدا از بخش لایهها، لایه تصویر مورد نظر را انتخاب کنید. در صورتی که تصویر قفل بود، حتما قفل آن را باز کنید.
- • برای دسترسی به این ابزار، به منو Windows رفته و بر روی Properties کلیک کنید. سپس در پنل properties و در زبانه Quick Actions دکمه Remove Background را انتخاب نمایید.

- • بعد از گذشت چند ثانیه، پس زمینه تصویر به صورت خودکار حذف میشود.
هنگامی که با ابزار حذف بک گراند فتوشاپ، پس زمینه یک تصویر را حذف میکنید، پس زمینه بهعنوان یک ماسک ذخیره میشود. به این ترتیب اگر لبههای سوژه نیاز به تمیزکاری داشت، میتوانید به راحتی با لایه ماسک اینکار را انجام دهید.
2. حذف پس زمینه تصاویر با ابزار Select Subject Tool
دومین ابزاری که در آموزش فتوشاپ برای حذف بکگراند تصاویر استفاده خواهیم کرد، Select Subject Tool نام دارد. اگر میخواهید پس زمینه را بدون استفاده از ماسک بلکه با انتخاب سوژه حذف کنید، بهترین گزینه این ابزار است. Select Subject نیز مانند ابزار قبلی در پنل Properties و زبانه Quick Action قرار دارد.
- • همانند روش قبلی، ابتدا لایه تصویر مورد نظر را انتخاب کنید.
- • سپس ابزار Select Subject را انتخاب کرده و بر روی سوژه کلیک کنید تا سوژه انتخاب شود.
- • در نهایت بعد از انتخاب ابزار Move Tool (کلید V را فشار دهید) میتوانید سوژه را بدون پس زمینه جابهجا کنید.
3. حذف بکگراند تصویر با ابزار Quick Selection Tool
با استفاده از ابزارهای Remove Background و Select Object میتوانیم خیلی سریع سوژه را انتخاب کرده و پس زمینه آن را حذف کنیم. اما با این ابزارها انتخاب ناحیه خاصی از تصویر امکانپذیر نیست. اما با کمک Quick Selection میتوان هر ناحیه از تصویر را به دلخواه انتخاب و سایر بخشها را حذف کرد. در ادامه آموزش فتوشاپ روش کار با این ابزار را نیز توضیح خواهیم داد.
- • برای دسترسی به Quick Selection Tool، در Toolbar بر روی آیکن شبیه به قلمو با دایرههای ساخته شده از خطوط نقطه چین، کلیک راست کرده و سپس Quick Selection را انتخاب کنید.

- • به پنل لایهها رفته و روی لایهای که میخواهید پس زمینه آن حذف شود، کلیک کنید.
- • در قسمتی از تصویر که میخواهید انتخاب شود، موس را نگه داشته و آن را جابهجا کنید. با کشیدن موس، بخشهای انتخاب شده قابل مشاهده خواهند بود. اینکار را تا زمانی ادامه دهید که همه بخشها انتخاب شوند.
- • اگر بخشی از سوژه را اشتباهی انتخاب کردید، کلید Alt را نگه دارید تا نشانگر تبدیل به علامت «-» شود. در این حالت اگر با موس روی قسمتی که میخواهید حذف شود، کلیک کنید، آن بخش از حالت انتخاب خارج میشود.
- • برای جدا کردن بخش انتخاب شده از سایر بخشها، در منو بالای فتوشاپ بر روی دکمه Select and Mask کلیک کنید.
![]()
- • با اینکار پس زمینه حذف شده و پنل Properties در سمت راست ظاهر میشود.
- • این پنجره را به سمت پایین اسکرول کرده و در تب Output Settings، حالت بخش Output To را به layer Mask تغییر دهید. سپس بر روی ok کلیک کنید.

- • بعد از آن اگر به بخش لایهها نگاه کنید، میبینید که برای تصویر انتخاب شده یک لایه ماسک ایجاد شده است. بنابراین میتوانید هر زمان که خواستید، پس زمینه را برگردانید.
3. حذف پس زمینه در فتوشاپ با ابزار Object Selection Tool
این ابزار با استفاده از فناوری Adobe Sensi Ai همه کارها را به صورت خودکار انجام میدهد. (این قابلیت در فتوشاپ 2020 به بعد وجود دارد.)
- • برای استفاده از این ابزار، فتوشاپ را باز کرده و در نوار ابزار سمت چپ، Object Selection را انتخاب کنید. برای اینکار در Toolbar بر روی ابزار Magic Wand Tool کلیک راست کرده و پنل باز شده، گزینه اول را انتخاب نمایید. با کلید میانبر W نیز میتوان به آن دسترسی پیدا کرد. آیکون این ابزار یک مربع سفید با خطوط نقطه چین در حاشیه است.
- • لایه تصویر مورد نظر را انتخاب کرده و یکبار روی سوژه کلیک کنید. بعد از چند ثانیه، سوژه به صورت خودکار شناسایی شده و انتخاب میشود. اگر تعداد سوژهها زیاد است، کلید Shift را نگه داشته و همه آنها را انتخاب کنید.
- • سپس مانند روش قبلی بر روی دکمه select and mask کلیک کرده و در پنل properties حالت Output to را به Layer Mask تغییر دهید. در نهایت بر روی ok کلیک کنید.
آموزش فتوشاپ
علاوه بر روشهایی که در آموزش فتوشاپ به آنها پرداختیم، ابزارهای دیگری نیز برای حذف پس زمینه تصاویر در فتوشاپ وجود دارد که از جمله آنها میتوان به Background Eraser، Pen Tool و Magnetic Lasso Tool اشاره کرد. همه این ابزارها برای کاربرد خاصی طراحی شدهاند و برای یادگیری دقیق آنها حتما باید در یک دوره جامع شرکت کنید. به همین منظور اگر میخواهید این نرم افزار را به طور کامل یاد بگیرید، برای دریافت آموزش فتوشاپ مقدماتی تا پیشرفته از این آدرس اینترنتی استفاده کنید.
بفرست برای دوستات
منبع: https://toranji.ir/2023/09/22/%D8%AD%D8%B0%D9%81-%D9%BE%D8%B3-%D8%B2%D9%85%DB%8C%D9%86%D9%87-%D8%AF%D8%B1-%D9%81%D8%AA%D9%88%D8%B4%D8%A7%D9%BE-%D8%A2%D9%85%D9%88%D8%B2%D8%B4-%DA%AF%D8%A7%D9%85-%D8%A8%D9%87-%DA%AF%D8%A7%D9%85/