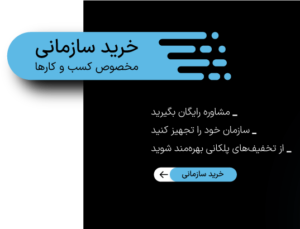- 1 چگونه عکس های آیفون خود را با کابل به مک انتقال دهید
- 2 چگونه عکسهای آیفون خود را به صورت بیسیم به کامپیوتر منتقل کنیم
- 3 چگونه عکسهای آیفون خود را با کابل به رایانه شخصی منتقل کنیم؟
- 4 چگونه با ICLOUD عکس های آیفون خود را به کامپیوتر منتقل کنیم
- 5 روش سیمی یا روش بی سیم؟ کدامیک بهتر است؟!
- 6 آموزش انتقال تصاویر از آیفون به مک؛ روشهای مختلف این کار کدامند؟
- 7 چگونه عکسهای آیفون خود را به صورت بیسیم به مک انتقال دهیم؟
- 8 چگونه با ICLOUD عکسهای آیفون خود را به مک انتقال دهیم؟

برای اینکه مطمئن شوید AirDrop در مک شما فعال است، Finder را باز کنید و AirDrop را از منوی سمت چپ انتخاب کنید. در صفحه اصلی باید فیلد “allow me to be discovered by” را ببینید. برای اطمینان از اینکه AirDrop به درستی کار می کند، «Contacts Only» یا «Everyone» را انتخاب کنید. البته «Everyone» به این معنی است که افراد در محدوده شما میتوانند تلاش کنند تا فایلهایی را برای شما ارسال کنند.

۵. دانلود فایل های HEIC
به طور طبیعی، اپل ترجیح میدهد که شما مسیر iCloud را انتخاب کنید و اجازه دهید عکسهای آیفون شما به تدریج روی سرورهایش جمع شود. این موضوع شما را درگیر پرداختهای اشتراک ابری اپل میکند. البته این راه، لزوما بد نیست، اما بسیاری هنوز هم میخواهند تصاویر خود را برای بایگانی یا ویرایش روی Mac یا PC (کامپیوترهای شخصی) قرار دهند.
اگر از دانلود تصاویر JPEG راضی هستید، فقط روی دکمه دانلود در سمت راست بالای صفحه ضربه بزنید. این دکمه شبیه یک ابر با یک فلش رو به پایین در داخل است. با این کار مجموعه عکسها به صورت یک فایل فشرده در پوشه پیشفرض دانلود شما ذخیره میشود.
با سخت افزار نسل اخیر، AirDrop در واقع میتواند سریعتر از اتصال کابلی باشد زیرا لایتنینگ سرعت انتقال را به USB 2.0 محدود میکند. این سرعت در تئوری ۶۰ مگابایت در ثانیه است، اما طبق آزمایش ما به ۳۰ مگابایت نزدیکتر است. AirDrop همچنین روشی مدرن است و کار با آن سریع و لذتبخش است. استفاده از آن حتی با مکهای قدیمی که ممکن است سرعت کابلی را افزایش ندهد نیز بهتر است.
ما توصیه میکنیم که با کابل این کار را انجام دهید، این کار شبیه به کشیدن و رها کردن فایلها از یک USB یا هارد اکسترنال است. برای انتقال بیسیم باید از ابزارها و روش شخص ثالث استفاده کنید. گزینههای مختلفی برای جابجایی عکسها به صورت بیسیم وجود دارد، اما ما متوجه شدیم که آنها برای ویدیوهایی با حجم زیاد مناسب نیستند و ممکن است تصاویر شما را فشرده سازی کنند که این موضوع کیفیت تصویر را کاهش میدهد و چندان روش ایدهآلی نیست.
چگونه عکس های آیفون خود را با کابل به مک انتقال دهید
۳. تصاویری را که میخواهید دانلود کنید، انتخاب کنید
۳. انتخاب تصاویر
برنامه Photos را در مک خود باز کنید. Photos را از بالا سمت چپ منو در بالای صفحه انتخاب کنید و سپس گزینه Preferences را انتخاب کنید. روی تب iCloud کلیک کنید و سپس کادر iCloud Photos را انتخاب کنید تا تیک خورده شود. در زیر این، دو گزینه را مشاهده خواهید کرد. «Download Original to this Mac» کتابخانه کامل شما را در درایو Mac شما نگه میدارد و «Optimize Mac Storage» همچنان عکسها را همگام سازی میکند، اما در صورت کم شدن فضا، نسخههای با وضوح کامل، با نسخههای با کیفیت پایین جایگزین میشوند.
۲. AirDrop را در مک خود فعال کنید
اگر دستگاه شما میتواند از HEIC استفاده کند، بهتر است از همان فرمت HEIC استفاده کنید. شما بین JPEG و HEIC در iPhone خود در Settings > Photos > Transfer to Mac or PC جابجا میشوید. در این عنوان گزینههای «Automatic» و «Keep Originals» را خواهید دید. اولی هنگام اتصال به رایانه شخصی از JPEG استفاده میکند و گزینه دوم نیز از فرمت HEIC استفاده میکند.
برنامه Documents را باز کنید و نماد + را در سمت راست پایین صفحه انتخاب کنید. سپس گزینه Connect to Computer را انتخاب کنید. با این کار یک کد ۴ رقمی ظاهر میشود. یک مرورگر وب را در رایانه شخصی خود باز کنید و به وب سایت docstransfer.com بروید. باید یک اعلان بزرگ را درست در مرکز صفحه مشاهده کنید تا کد دسترسی را از برنامه تلفن وارد کنید. این کار را انجام دهید تا رایانه شخصی و تلفن از طریق سرورهای Documents متصل شوند.
برنامه File Explorer را روی رایانه شخصی خود باز کنید. بخش “This PC” را در قسمت سمت چپ باز کنید. اکنون باید لیستی را برای آیفون خود در کنار درایوهای رایانه شخصی خود مشاهده کنید. روی این گزینه و سپس Internal Storage > DCIM در صفحه اصلی دوبار کلیک کنید. صفحه بعدی باید دستهای از پوشهها را نشان دهد، که کتابخانه تصویر آیفون شما است و به ترتیب تاریخ مرتب شده است. این موارد را میتوان روی دسکتاپ یا هر قسمت دیگری از رایانه بکشید و رها کنید، درست مانند فایلهای روی یک USB. این روش در آموزش انتقال تصاویر از آیفون به مک، بیشتر توصیه میشود.
چگونه عکسهای آیفون خود را به صورت بیسیم به کامپیوتر منتقل کنیم
گزینه دوم را انتخاب کنید. ممکن است متوجه شوید که در نهایت با یک نسخه کم رزولوشن از تصویری که میخواهید حفظ کنید، مواجه شوید. برای بارگیری مجدد نسخههای اصلی جهت بایگانی کردن، تصاویر مورد نظر خود را در پنجره اصلی کتابخانه انتخاب کنید و سپس به بخش File > Export > Export Unmodified Original بروید. سپس بر روی Export کلیک کنید، در ادامه از شما خواسته میشود مکانی را برای ذخیره عکس انتخاب کنید.
چگونه عکسهای آیفون خود را با کابل به رایانه شخصی منتقل کنیم؟
۱. تنظیمات iCloud خود را بررسی کنید
در آیفون خود به App Store بروید و برنامه Documents که توسط Readdle Technologies Limited توسعه یافته رادانلود و نصب کنید. از زمانی که مایکروسافت برنامه انتقال فایل از آیفون خود را از دسترس خارج کرد، استفاده از این برنامه، بهترین راه حلی است که ما برای این کار پیدا کردهایم، این برنامه همه ما را مجبور به استفاده از فضای ذخیره سازی ابری OneDrive کرده است. ما مستقیمترین مسیر را دنبال می کنیم، بنابراین Documents بهتر کار میکند.
کرسر خود را روی تصویر کوچک یک تصویر در رایانه شخصی خود بچرخانید تا یک کادر انتخاب در بالا سمت راست ظاهر شود. روی آن کلیک کنید تا تصویر را به بستهای که میخواهید دانلود کنید، اضافه کند. با انتخاب اولین مورد، باید یک اعلان دانلود را در پایین صفحه مشاهده کنید. هنگامی که تمام تصاویر مورد نظر خود را انتخاب کردید، فقط روی این دکمه ضربه بزنید. تمام فایلها به عنوان یک پوشه Zip در محل پیشفرض دانلود مرورگر شما ذخیره میکند. روش ذکر شده یکی از بهترین روشها در آموزش انتقال تصاویر از آیفون به مک است.
چگونه با ICLOUD عکس های آیفون خود را به کامپیوتر منتقل کنیم
با این حال، امروز ما بیشتر به رویکرد قدیمیتر علاقهمندیم که این روش به شما امکان میدهد به جای اینکه اجازه دهید آنها برای همیشه در سروری ذخیره شوند، عکسها را به صورت دستی بایگانی کنید. چه در مک یا رایانه شخصی باشید، در این جا بهترین راهها برای انجام این کار گفته شده است. اما ابتدا، چگونه باید تصمیم بگیرید که بین روش سیمی یا بیسیم کدام یک را انتخاب کنید؟!
روش سیمی یا روش بی سیم؟ کدامیک بهتر است؟!
برای انتخاب عکسهای آیفونی که میخواهید انتقال دهید، میتوانید روی آنها جداگانه کلیک کنید، کلید Shift را نگه دارید و برای انتخاب همه موارد بین یک تصویر و عکس دیگر کلیک کنید. شما همچنین میتوانید از ماوس برای کشیدن یک کادر دور تمام عکسهایی که میخواهید انتقال دهید، استفاده کنید. ترکیبی از این تکنیکها نیز میتوان مفید و کاربردی باشد.
۲. به رایانه شخصی خود وصل شوید
تجربه ما برای انتقال فایل بیانگر این موضوع است که اگر می خواهید انتقالی سریع و راحت داشته باشید، از روش سیمی (کابل) استفاده کنید یا اگر در حال حرکت در مسیری هستید و یا کابلی در دسترس ندارید، بهتر است از روش بیسیم استفاده کنید. اگر بخواهید به جای رایانه شخصی، تصاویر را به مک انتقال دهید، این مورد در اینجا امکان پذیر نیست.
برای دانلود عکسهای خود از iCloud اپل، ابتدا باید مطمئن شوید که تصاویر واقعا در آنجا آپلود شدهاند. این گزینه در Settings > Photos > iCloud Photos روی گوشی شما قرار دارد. با فعال کردن روی «on»، آیفون شما به طور خودکار تصاویر را به فضای ذخیرهسازی iCloud شما ارسال میکند.
۴. استفاده از Airdrop
شاید جزو آن دسته از کاربران هستید که نمیدانند چگونه عکسهای آیفون خود را به رایانه شخصی یا مک منتقل کنید؟ در این آموزش جامع قصد داریم سه روش مختلف را برای هر دو نوع سیستم عامل به شما نشان دهیم که هر دو روش سیمی و بیسیم را پوشش میدهد.
موضوع جابجایی فایلها بین دو سیستم عامل ویندوز و اندروید به سادگی چند کلیک است. اما از آنجایی که این موضوع میتواند کمی امنیت دستگاه و کاربر را به خطر بیاندازد، در گوشیهای آیفون و کامپیوترهای مک این موضوع کمی پیچیدهتر است. به همین دلیل در این مطلب به شما آموزش انتقال تصاویر از آیفون به مک یا سایر کامپیوترهای شخصی را خواهیم گفت. تا پایان این مقاله با ictnn همراه باشید.
آموزش انتقال تصاویر از آیفون به مک؛ روشهای مختلف این کار کدامند؟
۱. آیفون خود را به برق وصل کنید
۲. عکس های خود را انتخاب و همگام سازی کنید
شما در اینجا محدود به iCloud اپل نیستید. در صورت تمایل میتوانید از سرویسهایی مانند Google Photos یا Amazon Photos و یا حتی از Microsoft OneDrive استفاده کنید. احتمالا iCloud بهترین گزینه برای طرفداران اپل است، اما اگر کاربر چند پلتفرمی هستید، بقیه روشها را نیز بررسی کنید. شما در حالت ایدهآل میخواهید یک برنامه ذخیره سازی ابری برای دستگاههای خود داشته باشید، نه چندین دستگاه.
۳. آلبومی را انتخاب کنید
۱. فرمت خود را انتخاب کنید
به گفته TechRadar، فایلهای HEIC، عکسهای استاندارد آیفون با کیفیت اصلی هستند که بهترین کیفیت تصویر و اندازه فایلهای کوچکتر را نسبت به نوع JPEG ارائه میکنند. برای دانلود این موارد از طریق iCloud.com، به جای ضربه زدن، دکمه دانلود را طولانی فشار دهید. باید ببینید چند دکمه رادیویی ظاهر میشوند، گزینه «unmodified originals» و «most compatible» در دسترس قرار دارند. اگر چند عکس را انتخاب کنید، اولین بار تصاویر HEIC را به عنوان یک پوشه فشرده دانلود میکند.
بفرست برای دوستات
منبع: https://toranji.ir/2022/10/09/%D8%A2%D9%85%D9%88%D8%B2%D8%B4-%D8%A7%D9%86%D8%AA%D9%82%D8%A7%D9%84-%D8%AA%D8%B5%D8%A7%D9%88%DB%8C%D8%B1-%D8%A7%D8%B2-%D8%A2%DB%8C%D9%81%D9%88%D9%86-%D8%A8%D9%87-%D9%85%DA%A9-%DB%8C%D8%A7-%D8%B3%D8%A7/۳. کاوش در عکسها
آیفون خود را با استفاده از کابل شارژ به رایانه شخصی خود وصل کنید. باید قفل آیفون خود را باز کنید و در صفحه بازشو، تأیید کنید که میخواهید اجازه دهید تلفن به رایانه شما متصل شود. همچنین ممکن است یک پاپ آپ در رایانه شخصی خود مشاهده کنید که در آن از شما میپرسد که میخواهید هنگام اتصال با آیفون خود چگونه رفتار کند، اما به خاطر این آموزش، چنین موضوعی را نادیده میگیریم. زیرا معمولا وقتی تلفن را وصل میکنید ظاهر نمیشود.
سه راه برای انتخاب تصاویر جهت دانلود وجود دارد. اگر فقط به یک تصویر نیاز دارید، فقط روی تصویر کوچک کلیک کنید. همچنین میتوانید کلید “Shift” را نگه دارید و روی چند عکس کلیک کنید تا یک دسته را انتخاب کنید. در نهایت شما میتوانید دکمه سمت چپ ماوس را فشار دهید و مکان نما را حرکت دهید تا به طور موثر یک کادر انتخاب را در اطراف مجموعه کاملی از تصاویر کوچک بکشید.
سه روش خاص برای انجام این کار وجود دارد، هم برای مک و هم برای رایانه شخصی. میتوانید تلفن خود را وصل کنید و با اتصال کابلی به سیستم قدیمی بروید. میتوانید تصاویر را به صورت بی سیم انتقال دهید (جذابیت این روش برای دارندگان مک بسیار بیشتر است) و یا میتوانید تلفن خود را دور بزنید و تصاویر خود را مستقیما از یک سرویس ذخیره سازی ابری بگیرید.
اولین کاری که باید انجام دهید این است که فرمتی را که میخواهید تصاویر را با آن به رایانه شخصی خود منتقل کنید انتخاب کنید. HEIC فرمت استاندارد اپل است اما در همه برنامهها کار نمی کند. JPEG ها در همه جا کار می کنند، اما فشرده سازی باعث کاهش کیفیت و کارایی آنها میشود. در نتیجه اندازه فایلهای بزرگتر و در برخی موارد، تصاویر با کیفیت به وضوح، پایینتر میآید.
ما از AirDrop برای ارسال عکسها از آیفون به مک استفاده میکنیم. این ابزار از بلوتوث و وایفای استفاده میکند، بنابراین باید مطمئن شویم که هر دو مورد در هر دو دستگاه فعال باشند. در مک، این کنترلها در نوار وضعیت سمت راست و بالای صفحه نمایش پیدا میشوند.
برنامه Photos را در آیفون خود باز کنید. روی عکسی که میخواهید ارسال کنید ضربه بزنید، سپس روی دکمه اشتراک گذاری در گوشه پایین سمت چپ ضربه بزنید. به نظر میرسد یک جعبه با یک فلش رو به بالا در داخل آن است. در این جا میتوانید در حلقه خود پیمایش کنید و به سادگی روی تصاویر بیشتری ضربه بزنید تا آنها را به بستهای که قرار است منتقل کنیم، اضافه کنید.
۳. عکسها را برای اشتراک گذاری انتخاب کنید
۱. بلوتوث و وای فای را روشن کنید
۲. وارد صفحه وب شوید
آیکون بلوتوث شبیه یک کاراکتر «B» است، آیکون وایفای نیز به شکل مخروط است. احتمالا با این آیکونها آشنا هستید. روی هر کدام کلیک کنید، نوار اسکرولی را مشاهده میکنید که حالت روشن و خاموش را نشان میدهد. در آیفون، انگشت خود را از سمت راست بالای صفحه به سمت داخل بکشید تا گزینه ویژگی (در بالا) ظاهر شوند. دکمههای بلوتوث و وایفای را در آن جا خواهید یافت.
هرچند که یک برنامه iCloud برای رایانه شخصی وجود دارد، اما اگر قصد ندارید همیشه ذخیره سازی آیفون خود را از طریق رایانه شخصی مدیریت کنید، انجام این کار از طریق وب سایت، کاری بسیار خوب و راحت خواهد بود. به iCloud.com بروید و به حساب کاربری اپل خود وارد شوید. آیکون Photos را انتخاب کنید. شما باید یک نمای بزرگ از تمام تصاویر اخیر خود را ببینید، همچنین باید بگوییم که منوی ناوبری مفید «My Albums» در سمت چپ صفحه قرار دارد.
نظر شما در مورد آموزش انتقال تصاویر از آیفون به مک چیست؟ آیا این آموزش برای شما مفید و کاربردی بود؟ به جز روشهای گفته شده در «آموزش انتقال تصاویر از آیفون به مک» شما از چه روشهای دیگر نیز استفاده میکنید؟
اگر میخواهید یک آلبوم جدید در Photos برای این تصاویر ایجاد کنید، روی گزینه «Import To» در بالای پنجره ضربه بزنید، که گزینه ایجاد یک آلبوم جدید را ارائه میدهد. سپس روی دکمه Import Selected در سمت راست بالای صفحه ضربه بزنید. این کار آنها را با کیفیت اصلی به فضای ذخیره سازی مک شما اضافه میکند.
چگونه عکسهای آیفون خود را به صورت بیسیم به مک انتقال دهیم؟
۴. نحوه دانلود
آموزش حذف دائمی اکانت گوگل به روشی ساده و کاربردی
از کابل شارژ آیفون خود برای وصل کردن گوشی به مک خود استفاده کنید. برنامه Photos را در مک خود باز کنید. باید ورودی گوشی خود را در قسمت سمت چپ ناوبری مشاهده کنید. روی آن کلیک کنید و کل پوشه عکس خود را خواهید دید که به صورت دریایی از تصاویر کوچک مرتب شده است.
۲. آیفون خود را به کامپیوتر متصل کنید
۲. عکس ها را به iCloud پیوند دهید
۴. دانلود فایلهای JPEG
احتمالا حالا تمام عکسهایی که میخواهید انتقال دهید را انتخاب کردهاید؟ روی آیکون AirDrop که درست در زیر قاب عکس است ضربه بزنید. این گزینه شما را به صفحهای میفرستد که همه دستگاههای آماده AirDrop را در مجاورت شما نشان میدهد. روی ورودی شخصی که میخواهید عکسهای خود را به آن بفرستید ضربه بزنید. اگر قبلا یا اخیرا از AirDrop استفاده نکردهاید، ممکن است لازم باشد به آیفون اجازه دهید این کار را در مک شما انجام دهد. عکسها در پوشه Downloads در مک شما قرار میگیرند که از طریق برنامه Finder قابل دسترسی است.
چگونه با ICLOUD عکسهای آیفون خود را به مک انتقال دهیم؟
۱. برنامه Documents را دانلود کنید
آموزش اجرای برنامه های اندروید در ویندوز 11
اکنون باید یک پوشه Photo Albums را در مرورگر رایانه شخصی خود مشاهده کنید. این کتابخانه عکس و ویدیوی شما را به بخشهایی تقسیم میکند، درست همانطور که در حافظه آیفون شما مرتب شدهاند. یکی از این موارد، حلقه عکس اصلی آیفون شما را نشان میدهد. در این مورد باید “Live Photos” را انتخاب کنید. پوشه Recents یکی دیگر از پوشههای مفید است. این برنامه همه تصاویر و ویدیوها را بر اساس تاریخ مرتب میکند، اما همچنین شامل تصاویری است که دوستان از طریق واتساپ به اشتراک گذاشتهاند، نه فقط تصاویری که با دوربین دستگاه شما ثبت شدهاند.
۳. بازیابی تصاویر با کیفیت بالا
مرحله اول این است که مطمئن شوید آیفون شما واقعا عکسهای شما را در iCloud (که سرویس ذخیره سازی ابری اپل است) آپلود میکند. به بخش Settings > Photos بروید. در نزدیکی بالای صفحه باید یک نوار اسکرول برای iCloud Photos ببینید. مطمئن شوید که این گزینه روشن است وگرنه عکسهای شما فقط در حافظه داخلی آیفون شما باقی میمانند.
۱. بررسی کنید که تصاویر آیفون شما در iCloud آپلود میشود
تحریریه ICTNN شبکه خبری