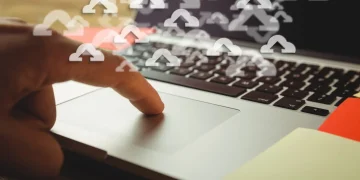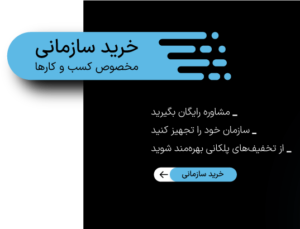حال روی گزینه HID-compliant touch screen کلیک راست کنید. در همین حین، Disable device را انتخاب کنید. پس از انجام همه چیز، گزینه Yes را برای تأیید گزینه انتخاب کنید.
این کار لمس نمایشگر را صورت فعال بودن، غیرفعال خواهد کرد. با این حال، اگر به هر دلیلی که میخواهید دوباره آن را فعال کنید، تمام مراحل بالا را دنبال کنید، و در مرحله ۵، Enable device را انتخاب کنید.
برای تغییر عملکرد کلیدها و میانبرهای ویندوز، میتوانید آموزش مرتبط آن را در ictnn بخوانید.

بر اساس گزارش Howtogeek، ویژگی صفحه نمایش لمسی در لپ تاپها، مفید است. بدون شک، اما کلیک های تصادفی می تواند آزار دهنده باشد. اگر شما از این ویژگی، اغلب استفاده نمیکنید، میتوانید به راحتی قابلیت صفحه نمایش لمسی بر روی کامپیوتر ویندوزی خود را خاموش کنید. ما در این آموزش، به شما نشان خواهیم داد که چگونه صفحه نمایش لمسی بر روی سیستم های ویندوز 11 خود را غیر فعال کنید. بنابراین، برای غیرفعال کردن نمایشگر لمسی در ویندوز، با ما همراه شوید.

صفحه نمایش لمسی راه خود را حتی به برخی از لپ تاپها باز کرده است. به همین ترتیبب است که ما شاهد ارائه چندین مدل لپ تاپ با این ویژگی بودهایم. اما شما میتوانید به سادگی، به غیرفعال کردن نمایشگر لمسی در ویندوز بپردازید! برای این کار، کافیست ادامه مطلب را دنبال نمایید!
غیرفعال کردن نمایشگر لمسی در ویندوز
آموزش تغییر عملکرد کلیدها و میانبرها در ویندوز ۱۰
همچنین شما میتوانید از ویرایشگر رجیستری برای غیرفعال کردن صفحه لمسی خود استفاده کنید. مراحل ادامه مطلب را دنبال کنید. در ابتدا، کلید های میانبر Win+R را فشار دهید. مرحله-2: در پنجره RUN و در کادر موجود عبارت Regedit را تایپ کنید و Enter را بزنید. از شما خواسته خواهد شد که آیا میخواهید به این برنامه اجازه دهید تغییراتی در دستگاه شما ایجاد کند؟ روی بله کلیک کنید. مرحله-4: در نوار جستجو در بالای پنجره ویرایشگر، مسیر زیر را تایپ کنید و Enter را فشار دهید: ComputerHKEY_LOCAL_MACHINESOFTWAREMicrosoftWispTouch
بفرست برای دوستات
منبع: https://toranji.ir/2022/08/16/%D8%BA%DB%8C%D8%B1%D9%81%D8%B9%D8%A7%D9%84-%DA%A9%D8%B1%D8%AF%D9%86-%D9%86%D9%85%D8%A7%DB%8C%D8%B4%DA%AF%D8%B1-%D9%84%D9%85%D8%B3%DB%8C-%D8%AF%D8%B1-%D9%88%DB%8C%D9%86%D8%AF%D9%88%D8%B2-%D8%A8%D8%B1/
همچنین شما میتوانید با استفاده از کادر سمت چپ، به صورت دستی عمل کنید. در مرحله ۵: در کادر سمت راست، روی گزینه TouchGate، دوبار کلیک کنید. در نهایت، کار را با نوشتن 0 (صفر) به جای ‘1’ در Value data به پایان برسانید!
اگر می خواهید صفحه نمایش لمسی را دوباره فعال کنید، تمام مراحل بالا را دنبال کنید اما در مرحله ۶، عدد ١ (یک) را در Value data به جای ٠ وارد کنید.]
نظر شما در مورد این آموزش غیرفعال کردن نمایشگر لمسی ویندوز چیست؟ آیا لپ تاپ شما از این قابلیت بهره میبرد؟
خیلی ساده است که صفحه نمایس لمسی را خاموش کنید و اطمینان حاصل کنید که دیگر هرگز چیزی را به اشتباه لمس نمیکنید. فقط مراحل ادامه را دنبال کنید. در مرحله اول، کلیدهای میانبر Win + X را فشار دهید تا منوی WinX باز شود. سپس، Device Manager را انتخاب کنید. در مرحله بعدی، به پیدا کردن Human Interface Devices بپردازید و با کلیک بر روی این گزینه، آن را باز کنید.
تحریریه ICTNN شبکه خبری