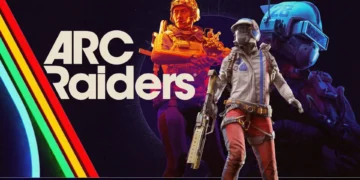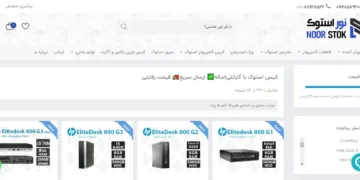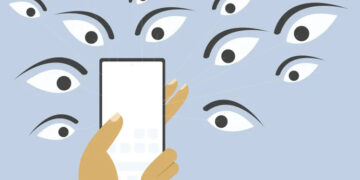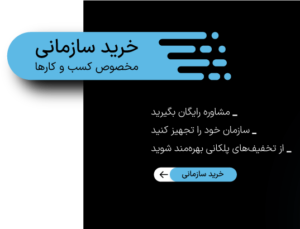در واقع، محبوبترین برنامههای امروزی هم در ویندوز و هم در macOS قابل دسترسی هستند. علاوه بر این، حتی اگر آپدیتها همیشه همزمان انجام نشوند، ویژگیهای هر سیستم عامل اغلب یکسان است. به بیان دیگر، نسخه مک فتوشاپ فایلهای تولید شده در ویندوز را بدون هیچ مشکلی باز میکند.
نحوه استفاده از Migration Assistant برای انتقال دادههای مختلف
آیا قصد دارید از ویندوز به مک کوج کنید، اما نگران از دست دادن تمام اطلاعات و دادههای خود هستید؟ نگران نباشید زیرا راهی وجود دارد که میتوانید عملیات انتقال را به وسیله آن، به خوبی پیش ببرید. ما در این آموزش، همه آنچه را که باید در مورد انتقال داده بین سیستم عامل ویندوز و macOS بدانید و نحوه انجام آن را پوشش میدهیم.

به گفته GizChina، قبل از شروع مطمئن شوید که رایانه شما حداقل از ویندوز ۷ استفاده میکند و هم رایانه و هم مک شما از یک شبکه WiFi استفاده نمایند. غیرفعال کردن آپدیتهای خودکار ویندوز نیز مهم است، زیرا ممکن است این فرآیند را مختل کنند. در اینجا نحوه ادامه کار پس از اتمام است:
- ابتدا باید برنامه Migration Assistant را دانلود و سپس نصب کنید
- دقت کنید که نسخهای از Migration Assistant را انتخاب کنید که با نسخه macOS شما مطابقت دارد
- Migration Assistant را باز کنید و روی گزینه OK کلیک کنید
- دستورالعمل های روی صفحه را دنبال کنید و سپس از Windows PC کلیک کنید
- رایانه ویندوزی آسیب دیده را انتخاب کنید
- پس از اسکن، دادههایی را که میخواهید انتقال دهید، انتخاب کنید
- پس از تکمیل انتقال، وارد حساب کاربری خود در سیستم عامل مک کامپیوترتان شوید
یکی از موارد مهمی که هنگام خرید کامپیوترهای مک اپل بسیار مورد توجه قرار میگیرد، لزوم انتقال اطلاعات از کامپیوترهای ویندوزی به کامپیوترهای مک است. شما میتوانید از روشهای مختلفی برای این کار استفاده کنید، اما اگر حجم اطلاعات زیادی داشته باشید، موضوع کمی فرق خواهد داشت. با ictnn همراه باشید.
آموزش انتقال اطلاعات از کامپیوترهای ویندوزی به کامپیوترهای مک
چگونه برنامههای کاربردی ویندوز خود را در مک پیدا کنید

این شرایط برای مدتی طولانی سخت بود. ممکن است یافتن همه دادهها بدون مشکل دشوار باشد. زیرا این دو سیستم عامل به شکلی متفاوت از همدیگر کار میکنند. خوشبختانه، اخیرا همه چیز تغییر کرده است، به خصوص در نتیجه برنامههای ایجاد شده برای هر دو سیستم عامل.
گاهی اوقات کاربران به این نتیجه میرسند که ویندوز را به اندازه کافی تجربه کردهاند و حالا میخواهند به دنبال تجربههای جدیدی برگدند. ممکن است به دلایل مختلفی مانند ترجیح دادن یک رابط کاربر پسندتر یا ارتباط بهتر با سایر محصولات اپل، تصمیم به کوچ کردن به macOS بگیرید. در هر صورت، موضوع انتقال دادهها همیشه هنگام تصمیم گیری مطرح میشود.
همه اطلاعات مهم شما اکنون در مک شما قابل دسترسی است. بدون دردسر شروع از صفر، میتوانید از انتقال به اکوسیستم اپل لذت ببرید و تجربه جدید خود را آغاز کنید. نظر شما کاربران ictnn درباره آموزش انتقال اطلاعات از کامپیوترهای ویندوزی به کامپیوترهای مک چیست؟ آیا این مطلب برای شما مفید و کاربردی بود؟ لطفا راه حلهای خود را در بخش نظرات با ما به اشتراک بگذارید.
در نهایت، توجه داشته باشید که همیشه روشهایی برای ساختن نرمافزاری که در ویندوز استفاده میکردید، در مک شما نیز وجود دارد. ابتدا، میتوانید از راه حلهایی مانند Bootcamp برای ایجاد پارتیشن دوم ویندوز روی هارد دیسک خود استفاده کنید. از طرف دیگر، میتوانید با استفاده از نرمافزاری مانند Parallels از یک ماشین مجازی ساخته شده در خود macOS استفاده کنید. به خاطر داشته باشید که اگر میخواهید ویندوز ۱۱ را نصب کنید، مک شما باید دارای تراشه TPM 2.0 باشد.

نحوه انتقال دستی دادهها از ویندوز به مک
بفرست برای دوستات
منبع: https://toranji.ir/2022/10/09/%D8%A2%D9%85%D9%88%D8%B2%D8%B4-%D8%A7%D9%86%D8%AA%D9%82%D8%A7%D9%84-%D8%A7%D8%B7%D9%84%D8%A7%D8%B9%D8%A7%D8%AA-%D8%A7%D8%B2-%DA%A9%D8%A7%D9%85%D9%BE%DB%8C%D9%88%D8%AA%D8%B1%D9%87%D8%A7%DB%8C-%D9%88/
ابتدا باید به مشکل برنامهها رسیدگی شود. پیدا کردن برنامههای مشابه هنگام انتقال از یک سیستم عامل به سیستم عامل دیگر، موضوعی بسیار چالش برانگیز خواهد بود. زیرا هم مایکروسافت و هم اپل انواع نرمافزارهای بومی را بر روی پلتفرمهای مربوطه خود ارائه میکنند. از سوی دیگر، در طول زمان، توسعه دهندگان به طور قابل توجهی ماهیت چند پلتفرمی برنامههای خود را افزایش دادهاند.
یک سرویس ذخیره سازی ابری مانند Google Drive، OneDrive یا iCloud گزینه قابل استفاده دیگری است. فایلهایی را که میخواهید بازیابی کنید در این سرویس ذخیره کنید، سپس میتوانید آنها را در مک خود دانلود کرد و استفاده نمایید. این تمام چیزی است که در آن وجود دارد. در نهایت، اگر صاحب یک سرور خانگی یا NAS هستید، میتوانید با دنبال کردن مراحل مشابه، از آن برای دسترسی به دادههای خود در هر دو دستگاه استفاده کنید.
پس از در نظر گرفتن این موضوع، وقت آن است که به دادههای خود نگاهی کنید. در واقع، تنها دو راه برای بازگرداندن همه اطلاعات از دست رفته در حین جابجایی وجود دارد، اولین راه انجام کار دستی است. اگر مقدار دادهای که باید ارسال کنید زیاد نیست، این روش ممکن است عملی باشد. در نتیجه، ممکن است از یک هارد دیسک خارجی استفاده کنید که ظرفیت ذخیره سازی آن از کل حجم دادههای شما بیشتر است. برای اطمینان از سازگاری با رایانه شخصی ویندوز و مک، باید به نحوه فرمت دیسک سخت توجه کنید. نحوه انجام آن به شرح زیر است:
- هارد دیسک خود را به رایانه شخصی خود وصل کنید
- برای جستجوی ایجاد و فرمت پارتیشنهای هارد دیسک از کلید Windows استفاده کنید
- در پنجره جدید روی هارد دیسک خود کلیک راست کنید
- گزینه Format را انتخاب کنید
- در منوی File System روی exFAT کلیک کنید
- روی دیسک خود یک نام بگذارید و روی گزینه OK کلیک کنید
- سپس هارد دیسک شما فرمت میشود و به شما امکان میدهد از آن هم در ویندوز و هم در macOS استفاده کنید.
- احتیاط: انجام این کار منجر به از دست رفتن تمام اطلاعات هارد دیسک شما میشود. پس بهتر است قبل از آن، یک فایل بکآپ تهیه کنید.
همین امر برای هر سرویس ابری یا اینترنت، از جمله پیام رسانی (Discord، Zoom، Skype) و ابزارهای ذخیره سازی آنلاین (OneDrive و Google Drive) صادق است. اما به خاطر داشته باشید که برخی از نرم افزارها ممکن است با مشکلات سازگاری مواجه شوند. اکسل را در نظر بگیرید که از پایگاه دادههای مختلفی در ویندوز و macOS استفاده میکند. بنابراین، قبل از انجام حرکت، توصیه میکنیم عمیقا به این موضوع فکر کنید.
توجه داشته باشید که اگر به دنبال جایگزین سادهتری هستید یا اگر حجم دادههایتان برای انتقال دستی، بسیار زیاد است، اپل راهحل خاص خود را برای آسانتر کردن کارهای مشتریان و کاربران جدیدش ارائه میکند. این مورد به طور خاص برای انتقال دادههای شما از رایانه شخصی ویندوزی به کامپیوتر مک استفاده میشود و اپل آن را Migration Assistant یا اصطلاحا دستیار انتقال مینامد. علاوه بر این، این ابزار به ویژه برای بازیابی دادههایی مانند لیست مخاطبین، ایمیلها یا تقویمها خوب عمل میکند.
تحریریه ICTNN شبکه خبری