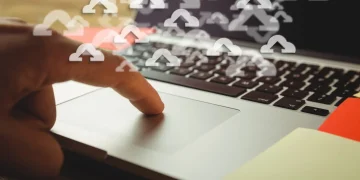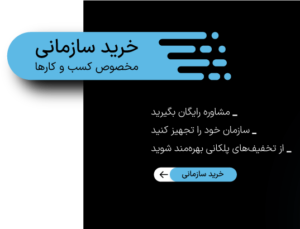نحوه غیرفعال کردن برنامه های پس زمینه از طریق تنظیمات ویندوز
با تغییر تنظیمات باتری، برنامه های پس زمینه ویندوز 11 را ببندید
ساده ترین راه برای جلوگیری از اجرای برنامه ها در پس زمینه از طریق تنظیمات برنامه در ویندوز 11 است. برای غیرفعال کردن برنامه های پس زمینه از تنظیمات، مراحل زیر را دنبال کنید.
• Win + I را فشار دهید تا تنظیمات باز شود.
در سمت چپ پنجره باز شده روی Applications کلیک کنید
در سمت راست گزینه برنامه های نصب شده را انتخاب کنید.
• برنامه مورد نظر را پیدا کنید و روی منوی سه نقطه کنار آن کلیک کنید و گزینه Advanced options را انتخاب کنید.
روی منوی سه نقطه در کنار نام برنامه کلیک کنید و روی گزینه های پیشرفته کلیک کنید.
• برنامهای را که میخواهید در پسزمینه غیرفعال کنید، پیدا کنید. روی نماد منوی سه نقطه کنار آن ضربه بزنید و Manage background activity را انتخاب کنید.
همچنین می توانید از روش ویرایشگر رجیستری برای ویرایش فایل های رجیستری برای غیرفعال کردن برنامه های پس زمینه در ویندوز 11 استفاده کنید. فایل های رجیستری بخش حساسی از سیستم عامل ویندوز هستند، بنابراین باید مراحل را به دقت دنبال کنید و قبل از انجام این کار از فایل های رجیستری یک نسخه پشتیبان تهیه کنید.
از ویرایشگر رجیستری خارج شده و کامپیوتر خود را مجددا راه اندازی کنید تا تغییرات اعمال شوند. این روش باید از اجرای تمام برنامه های کامپیوتری شما در پس زمینه جلوگیری کند.
همه کاربران ویندوز کاملاً مایل به بهبود و سرعت بخشیدن به رایانه شخصی خود هستند. به غیر از ارتقاء سخت افزاری، باید به اجرای برنامه ها بر روی سیستم خود برای بهبود عملکرد آن توجه کنید. ممکن است بدانید که ویندوز 11 با برنامههای خاصی بارگیری میشود که در پسزمینه اجرا میشوند تا بتوانند اعلانها را ارسال کنند و بهروزرسانیها را دریافت کنند. اگرچه این یک ویژگی مفید است، اما اگر برنامههای زیادی در پسزمینه اجرا میشوند، افت قابل توجهی در عملکرد سیستم و کاهش سرعت را مشاهده خواهید کرد.
• Windows + R را فشار دهید، regedit را تایپ کرده و Enter را فشار دهید.
• از نوار آدرس در بالا برای دسترسی به کلید زیر استفاده کنید:
HKEY_LOCAL_MACHINESOFTWAREPoliciesMicrosoftWindows
روی کلید ویندوز کلیک راست کرده و به قسمت New رفته و گزینه Key را انتخاب کرده و نام آن را AppPrivacy می گذاریم.
از اجرای سیاست های گروهی از اجرای برنامه های پس زمینه ویندوز جلوگیری کنید
برنامه های پس زمینه را با ویرایش رجیستری ویندوز 11 ببندید
خوشبختانه، ویندوز به شما امکان می دهد برنامه هایی را که در پس زمینه اجرا می شوند محدود کنید. در این مقاله نحوه توقف برنامه های پس زمینه در ویندوز 11 را خواهیم دید.
روی مقدار LetAppsRunInBackground راست کلیک کرده و Edit را انتخاب کنید. در قسمت Value data عدد 2 را تایپ کرده و برای ذخیره تغییرات روی OK کلیک کنید.
در بخش AppPrivacy، در هر نقطه از فضای خالی کلیک راست کرده، به New بروید و DWORD (32-bit) Value را انتخاب کنید. نام آن را LetAppsRunInBackground بگذارید.
برنامه Group Policy زمانی که می خواهید تغییراتی در نحوه عملکرد سیستم خود ایجاد کنید بسیار مفید است. طبیعتاً میتوان از آن برای محدود کردن اجرای برنامهها در پسزمینه رایانه نیز استفاده کرد.
• در این قسمت لیستی از برنامه های موجود بر روی کامپیوتر را با مصرف باتری آنها مشاهده خواهید کرد.
در قسمت Background apps permissions با استفاده از منوی کشویی گزینه Never را انتخاب کنید. این کار اجرای برنامه را در پس زمینه غیرفعال می کند.
در پنجره Group Policy مسیر زیر را دنبال کنید:
پیکربندیالگوهای مدیریتیکامپوننتهای ویندوز حریم خصوصی برنامه
در سمت راست روی «اجازه دهید برنامههای ویندوز در پسزمینه اجرا شوند» دوبار کلیک کنید.
به طور پیش فرض، تمام برنامه های اصلی ویندوز 11 اجازه دارند در پس زمینه اجرا شوند. جلوگیری از اجرای برنامه های ناخواسته در پس زمینه یک راه عالی برای مدیریت منابع سیستم و تخصیص آنها به برنامه های دیگر است.
اگر از لپتاپ ویندوزی استفاده میکنید، میتوانید برنامههایی که در پسزمینه اجرا میشوند را با تجزیه و تحلیل مصرف باتری آنها در بخش تنظیمات مدیریت کنید. در اینجا چگونه است.
• Win + I را فشار دهید تا پنجره تنظیمات باز شود.
• در سمت چپ پنجره باز شده روی System کلیک کنید
• در سمت راست گزینه Power & Battery را انتخاب کنید.
در این قسمت برای مشاهده تنظیمات بیشتر بر روی گزینه مصرف باتری کلیک کنید.
همچنین میتوانید از ویرایشگر گروه سیاست برای غیرفعال کردن اجرای همزمان همه برنامهها در پسزمینه استفاده کنید. توجه داشته باشید که ویرایشگر Group Policy فقط در نسخه های Pro، Education و Enterprise سیستم عامل ویندوز موجود است. اما برای این کار Windows + R را فشار دهید تا پنجره Run باز شود. سپس gpedit.msc را تایپ کرده و Enter را فشار دهید.
برخی از برنامههای ویندوز حتی زمانی که استفاده نمیشوند در پسزمینه اجرا میشوند و بهروزرسانیهایی را انجام میدهند که میتواند باعث تخلیه زودهنگام باتری سیستم شما شود. در اینجا چند راه برای محدود کردن اجرای برنامه های پس زمینه در ویندوز 11 وجود دارد.
گزینه Enabled را انتخاب کنید سپس در قسمت Options روی منوی کشویی Default for all applications کلیک کرده و گزینه Force deny را انتخاب کنید. در نهایت روی OK کلیک کرده و Apply را بزنید تا تغییرات ذخیره شوند.
در نهایت، روش های فوق فقط برای نرم افزارهای دانلود شده از طریق فروشگاه ویندوز کار می کنند و اگر به دنبال توقف نرم افزارهای معمولی و جلوگیری از هدر رفتن منابع سیستم خود هستید، باید نرم افزار را به صورت دستی ببندید.
Source link
تیم تحرریه امنیت سایبری شبکه خبری فناوری اطلاعات و ارتباطات