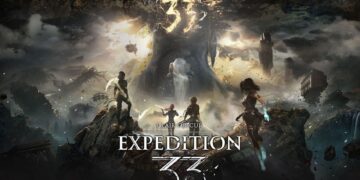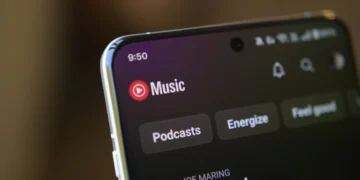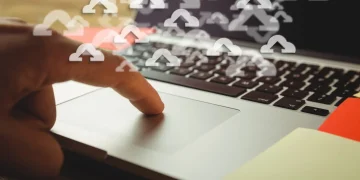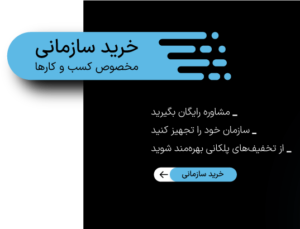- 1 چگونه می دانم که رایانه من بی سیم (WiFi) است؟
- 2 نماد WIFI Windows کجاست و چگونه می توان آن را فعال کرد؟
- 3 فهرست ارتباطات WiFi در ویندوز 10 و 11
- 4 مراحل وارد کردن رمز عبور و اتصال به WiFi
- 5 چگونه می توان کامپیوتر را از طریق دانگل WiFi به اینترنت وصل کرد
- 6 آیا برای اتصال به WiFi نیاز به نصب کارت شبکه بی سیم داریم؟
- 7 چگونه می دانیم که رایانه به شبکه WiFi متصل است؟
- 8 پایان
تحویل رایانه به WiFi دروازه ای برای دنیای اینترنت است ، اما گاهی اوقات می توان آن را پیدا کرد یا اتصال صحیح با چالش را تضمین کرد. در سیستم عامل ویندوز ، اتصال WiFi یک فرآیند ساده است ، اما گاهی اوقات کاربران در مورد یافتن تنظیمات مربوطه یا تضمین اتصال صحیح اشتباه گرفته می شوند. در این راهنمای ترنج ، ما در تمام مراحل اتصال رایانه به Wi -Fi به شما کمک می کنیم. از پیدا کردن یک نماد WiFi و فعال کردن آن به راهنمای ارتباطات مرحله در نسخه های مختلف ویندوز ، از جمله ویندوز 10 و 11.
چگونه می دانم که رایانه من بی سیم (WiFi) است؟
مراحل بعدی را دنبال کنید تا بررسی کنید که آیا رایانه شما قادر به اتصال بی سیم (WiFi) است:
- • روی نماد شروع یا پنجره در وضعیت ویندوز کلیک کنید.
- • مدیر دستگاه را در کادر جستجو بنویسید.
- • مدیر دستگاه ها را از نتایج ارائه شده تعیین کنید.
- • در پنجره دستگاه مدیر ، بخش ترانسفورماتور NetWrk را باز کنید.
- • به دنبال یک ترانسفورماتور شبکه با یک کلمه بی سیم باشید. نام هایی مانند آداپتور بی سیم NetWrk ، یک آداپتور Wi-Fi یا نام های مشابه ، کارت شبکه بی سیم را نشان می دهد.
اگر ترانسفورماتور شبکه ای با کلمه بی سیم به نام خود وجود نداشته باشد ، ممکن است رایانه شما به صورت بی سیم متصل نشود ، و ممکن است شما نیاز به نصب کارت شبکه بی سیم داشته باشید یا از Dongle USB Wi -Fi برای اتصال به WiFi استفاده کنید.

نماد WIFI Windows کجاست و چگونه می توان آن را فعال کرد؟
در ویندوز ، نماد WiFi معمولاً در سمت راست نوار وظیفه و در کنار نمادهای صوتی و اعلان ها قرار دارد. این نماد به شکل چندین میله خمیده نشان دهنده قدرت سیگنال WiFi یا در صورت عدم اتصال نیست ، زمین را می توان با یک علامت هشدار دهنده نمایش داد.
برای فعال کردن WiFi ، می توانید مراحل زیر را دنبال کنید:
- • بر روی نمادهای شبکه کلیک کنید ، در سمت راست نوار وظیفه ویندوز صدا کنید.
- • در قسمت فوقانی و سمت چپ مربع ، روی نماد WiFi کلیک کنید تا در FileVabe موجود ظاهر شود و ظاهر شود.
در بعضی موارد ، نماد Wi -Fi نیز می تواند در تنظیمات سریع در منطقه اعلان مشاهده شود. همچنین می توانید نماد WiFi را با تنظیمات ویندوز فعال کنید:
- • به تنظیمات> شبکه و اینترنت> Wi-Fi بروید.
- • اطمینان حاصل کنید که کلید نماد Wi -Fi در این وضعیت قرار دارد.
اگر گزینه WiFi در تنظیمات ظاهر نمی شود ، مشکل را از روش های زیر حل کنید:
- • پیوند WiFi: در مدیر دستگاه ، بخش ترانسفورماتورهای شبکه را باز کنید ، سوگند را به آداپتور WiFi خود وصل کنید و یک دستگاه توانمند سازی را انتخاب کنید.
- • سرویس WLAN را مجدداً راه اندازی کنید: بر روی Win + R Keys ، Sype Services.msc کلیک کنید و Enter را فشار دهید. WLAN Autoconfig را پیدا کنید ، درست و مجدداً راه اندازی کنید.
فهرست ارتباطات WiFi در ویندوز 10 و 11
مراحل زیر را برای اتصال به Wi -Fi در ویندوز 10 و 11 دنبال کنید:
- • بر روی TaskBar موجود در نماد شبکه ، که یک زمین است ، کلیک کنید. در ویندوز 11 ، این نماد ممکن است با نمادهای صوتی ترکیب شود.
- • در جعبه ای که برای روشن کردن شبکه WiFi باز می شود ، روی نماد WiFi کلیک کنید تا در دسترس باشد.
- • روی فلش کنار نماد Wi-Fi کلیک کنید.
- • این لیستی از شبکه های WiFi موجود را نشان می دهد.
- • شبکه WiFi مورد نیاز را از این لیست انتخاب کنید.
- • اگر می خواهید در آینده به طور خودکار این شبکه را متصل کنید ، اتصال را به طور خودکار نگه دارید.
- روی دکمه اتصال کلیک کنید.
- • در صورت درخواست ، شبکه (کلید ایمنی شبکه) را وارد کنید.
- • برای پایان دادن به روند اتصال ، روی “Next” کلیک کنید.
اگر شبکه ذکر نشده است ، در ویندوز 10 روی تنظیمات شبکه و اینترنت در پایین منوی WiFi کلیک کرده و سپس شبکه های موجود را برای به روزرسانی منو مشاهده کنید. در ویندوز 11 ، WiFi باید واضح باشد. می توانید از طریق Start> Start> Network & Internet> WiFi به لیست شبکه دسترسی پیدا کنید.

مراحل وارد کردن رمز عبور و اتصال به WiFi
مراحل وارد کردن رمز عبور و اتصال به شبکه WiFi به شرح زیر است:
- روی نماد WiFi در ویندوز کلیک کنید.
- لیست شبکه های WiFi موجود را باز کنید.
- شبکه WiFi مورد نظر خود را از منو انتخاب کنید. احتیاط به نام شبکه (SSID).
- روی دکمه CNNECT کلیک کنید.
- در صورت درخواست ، شبکه (کلید ایمنی شبکه یا رمز عبور WiFi) را در کادر مربوطه وارد کنید.
- اگر می خواهید در آینده به طور خودکار این شبکه را متصل کنید ، حتماً Connect را به طور کلی انتخاب کنید.
- برای ایجاد یک اتصال ، روی دکمه Next کلیک کنید.
پس از وارد کردن رمز عبور صحیح ، دستگاه شما سعی می کند به شبکه WiFi متصل شود. پس از ایجاد اتصال ، شرایط شبکه به یک اتصال دهنده متصل تغییر می یابد و نماد WiFi در نوار وظیفه نشان دهنده اتصال اینترنت است.

چگونه می توان کامپیوتر را از طریق دانگل WiFi به اینترنت وصل کرد
Wi -Fi یک آداپتور شبکه بی سیم است که معمولاً از طریق درگاه USB به رایانه متصل می شود. پس از اتصال Dungel ، نصب و تعریف در ویندوز 8 تا 11 به طور خودکار انجام می شود. در نسخه های پایین ویندوز ، شما نیاز به نصب درایور دارید که معمولاً با دانگل تهیه می شود یا می توانید آن را از وب سایت سازنده بارگیری کنید.
پس از نصب درایور و تعریف دانگل با سیستم عامل ، اتصال شبکه WiFi شبیه به فرآیند اتصال با استفاده از کارت شبکه بی سیم داخلی است. شما باید شبکه WiFi مورد نیاز را از لیست شبکه موجود انتخاب کرده و رمز عبور را وارد کنید.
آیا برای اتصال به WiFi نیاز به نصب کارت شبکه بی سیم داریم؟
بله ، برای اتصال به شبکه WiFi ، دستگاه شما به آداپتور شبکه بی سیم احتیاج دارد. این آداپتور وسیله ای است که امکان برقراری ارتباط با شبکه های WiFi را از طریق امواج رادیویی فراهم می کند. برای اتصال رایانه به WiFi ، حتما دستگاه های لازم را داشته باشید. اطلاعات مربوط به این دستگاه اغلب در مشخصات پرونده رایانه ذکر شده است.
برخی از دستگاه های دسک تاپ نیز ممکن است درایو پیش فرض داشته باشند. لطفاً برای تأیید کارت شبکه بی سیم در رایانه به بخش مدیریت دستگاه مراجعه کنید و بخش ترانسفورماتورهای شبکه را بررسی کنید.
اگر رایانه شما کارت شبکه بی سیم داخلی ندارد ، می توانید یک کارت شبکه بی سیم جداگانه اضافه کنید. این کارتها معمولاً مانند دانگل های PCIE یا USB برای رایانه های رومیزی در دسترس هستند.

چگونه می دانیم که رایانه به شبکه WiFi متصل است؟
برای دیدن اینکه آیا رایانه شما به WiFi متصل است ، در زیر فکر کنید:
- • نماد Wi -fi در نوار وظیفه: اگر رایانه شما به شبکه WiFi متصل باشد و به اینترنت دسترسی داشته باشد ، نماد Wi -Fi به عنوان یک نانوایی منحنی جسورانه در سمت راست نوار وظیفه نمایش داده می شود.
- • وضعیت شبکه در تنظیمات سریع: با کلیک بر روی نمادهای شبکه ، صوتی یا باتری در نوار وظیفه با شبکه های WiFi موجود باز می شود. در زیر نام شبکه ای که به آن متصل می شوید عبارت متصل است.
- • وضعیت شبکه در تنظیمات ویندوز: به تنظیمات> شبکه و اینترنت> Wi-Fi بروید. در این پنجره نام شبکه ای که به آن وصل می شوید و عبارت متصل نمایش داده می شود.
- • تست اتصال به اینترنت: در مرورگر وب خود با وارد کردن آدرس سایت آن را باز کنید. اگر وب سایت بارگیری شود ، این به معنای اتصال به اینترنت با WiFi است.
اگر نماد Wi -Fi به عنوان خطوط با علامت هشدار نمایش داده شود ، وضعیت شبکه در اینترنت یا محدود نیست ، یعنی شبکه Wi -Fi به هم متصل است. اما هیچ دسترسی به داده های اینترنتی وجود ندارد.
اگر اخیراً یک مورد رایانه جدید و در آن ایجاد کرده اید راهنمای خرید کامپیوتر اتصال بی سیم ذکر نشده است ، شما ممکن است به یک شبکه بی سیم داخلی WiFi یا اتصال WiFi به WiFi نیاز داشته باشید.
پایان
در این راهنمای جامع برای برگاموت ، ما سعی کردیم همه جنبه های رایانه را در شبکه WiFi توضیح دهیم. از پیدا کردن نماد Wi -Fi گرفته تا مراحل تماس و فعال کردن آن به مراحل اتصال در نسخه های مختلف ویندوز ، استفاده از Dongles Wi -Fi ، بررسی اتصال بی سیم سیستم و نحوه ورود به رمز عبور ، تمام هدف تسهیل این روند به عزیزان شما ارائه شد.
به یاد داشته باشید که وجود یک اتصال WiFi پایدار و قابل اعتماد نقش مهمی در کاربر و تجربه کاربر اینترنت دارد. هنگام خرید یک مورد رایانه یا بررسی مشخصات آن ، داشتن یک کارت شبکه بی سیم داخلی را در نظر بگیرید. در صورت عدم وجود این قطعه از دستگاه ها ، استفاده از Dongles USB Wi -Fi یک راه حل ساده و مؤثر است.
برای دوستان خود ارسال کنید
منبع: https://toranji.ir/2025/04/23/%DA%86%D8%B7%D9%88%D8%B1-%DA%A9%D8%A7%D9%85%D9%BE%DB%8C%D9%88%D8%AA%D8%B1-%D8%B1%D8%A7-%D8%A8%D9%87-%D9%88%D8%A7%DB%8C%D9%81%D8%A7%DB%8C-%D9%88%D8%B5%D9%84-%DA%A9%D9%86%DB%8C%D9%85%D8%9F/
تحریریه ICTNN شبکه خبری