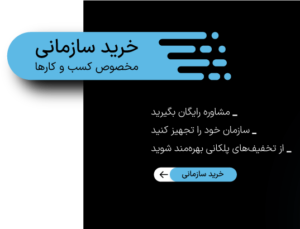- 1 ۱) مدیریت پیامها و تماسهای آیفون در مک بوک
- 2 ۲) Handoff : برای ادامه کارها در دستگاههای دیگر
- 3 ۳) دانلود خودکار برنامه: در یک دستگاه پرداخت کنید، از آنها در همه دستگاههای خود استفاده کنید
- 4 ۴) Find My: هر کدام از دستگاههای Apple خود را پیدا کنید
- 5 ۵) اشتراک گذاری زمان استفاده
- 6 ۶) کلیپ بورد کلی: نه تنها متن بلکه فایلها را کپی پیست میکند
- 7 ۷) با AirDrop فایلها را سریعتر از چیزی فکرش را میکنید جابجا کنید
- 8 ۸) همگام سازی iCloud: اپل همه چیز را همگام میکند
- 9 ۹) Camera Continuity: اسناد اسکن شده با آیفون را به pdfهای مک بوک اضافه کنید
- 10 ۱۰) Hotspot فوری: بدون رمز عبور به Wi-Fi متصل شوید
- 11 سخن پایانی
کاربران اپل راحتترین زندگی فنی را دارند. وقتی یک گوشی موبایل اندرویدی را همراه با سیستم ویندوزی استفاده میکنیم، تصوری از مزایای استفاده همزمان از محصولات اپل نداریم. اما اگر قصد خرید مک بوک و آیفون داشته باشیم، وارد اکوسیستم اپل میشویم و راستش را بخواهید، دیگر راه برگشتی نیست! درواقع مزایای اکوسیستم اپل آنقدر هست که خودمان نخواهیم این مسیر را برگردیم.
صرف نظر از تعداد دستگاههای اپلی که استفاده میکنیم، تمام کارها و اطلاعت به سادگی بین همه آنها همگام میشوند، تا جایی که احساس میشود همیشه از یک دستگاه استفاده میکنیم. در این مطلب قصد داریم به ۱۰ مورد از مزیتهای دست کم گرفته شده از اکوسیستم اپل اشاره کنیم و اینکه چگونه همگام سازی زندگی شما را آسانتر میکند. پس اگر همین حالا در اکوسیستم اپل هستید یا با خرید آیفون و یا خرید لپ تاپ اپل قصد ورود به آن را دارید، با ما همراه باشید. بدون اتلاف وقت به سراغ مزایای استفاده از اکوسیستم اپل میرویم.
۱) مدیریت پیامها و تماسهای آیفون در مک بوک
اگر دائما در حال کار با مک بوک خود هستید یا جلساتی دارید، این ویژگی کاربرد زیادی برای شما خواهد داشت. در حین استفاده از مک بوک یا آی مک، پرت شدن حواس و بررسی اینکه چه کسی در گوشی موبایل با شما تماس میگیرد یا به شما پیام میدهد، خسته کننده است.
اما اگر آیفون داشته باشید، قضه فرق میکند. خوشبختانه، این ویژگی باعث میشود تا این کار راحت شود. با این قابلیت، میتوانید مستقیما در مک بوک خود به تماسها، پیامهای آیمسیج و پیامک پاسخ دهید. مک بوک شما میتواند پیام ارسال و دریافت کند. لازم نیست آیفون دم دستتان باشد، همین که به اینترنت متصل باشد، کافی است. اما برای برقراری تماس یا شرکت در تماس، هم iPhone و هم مک بوک شما باید نزدیک هم و به یک شبکه وای فای متصل باشند.
۲) Handoff : برای ادامه کارها در دستگاههای دیگر
میتوانید با سافاری صفحات وب را مرور کنید، از نقشهها استفاده کنید، اسناد را ویرایش کنید یا در آیفون خود ایمیل بنویسید و وقتی به یک مکان دنج رسیدید، میتوانید مک بوک خود را باز کنید و فورا از جایی که کارها را در آیفون رها کردهاید، آنها را ادامه دهید.

اسم این قابلیت Handoff است. این قابلیت نه تنها با برنامههای اپل، بلکه با بسیاری از برنامههای شخص ثالث کار میکند.
چگونه آن را فعال کنیم؟
Handoff را به صورت دائم در iPhone و MacBook خود فعال کنید. هر زمان که میخواهید از این قابلیت استفاده کنید، بلوتوث و وایفای هر دو دستگاه را روشن کنید. برنامهای که از این قابلیت پشتیبانی کند و در حال کار با آن بودهاید، در داک مک بوک شما و زیر App Switcher در آیفون شما قابل مشاهده خواهد بود.
۳) دانلود خودکار برنامه: در یک دستگاه پرداخت کنید، از آنها در همه دستگاههای خود استفاده کنید
هیچ کس نمیخواهد برای یک برنامه یا بازی برای هر دستگاه خود جداگانه هزینه کند، حتی اگر قیمتش در حد چند سنت باشد. البته کاربران اپل راهی برای پرداخت یکباره برای اپلیکیشن در دستگاههای مختلف خود دارند. اپل به شما این امکان را میدهد که به صورت آزادانه و خودکار همان برنامه پولی یا رایگان را در همه دستگاههای سازگار خود دانلود کنید.
چگونه آن را فعال کنیم؟
«Automatic updates» را در تنظیمات هر دو دستگاه خود فعال کنید. منظور از هر دو دستگاه، دستگاههایی است که با یک اکانت اپل کار میکنند.
۴) Find My: هر کدام از دستگاههای Apple خود را پیدا کنید
برنامه Find My به طور پیش فرض در هر دستگاه اپل نصب میشود. این به شما کمک میکند همه دستگاههای Apple خود را پیدا کنید، در هر کجای دنیا که باشید. همچنین میتوانید آنها را از راه دور پاک کنید، آنها را در حالت گم شده قرار دهید یا صدای بلندی پخش کنید تا فورا آنها را پیدا کنید. اما اگر آفلاین باشند چه؟

شبکه مخفی Find My اپل راهی برای نجات است. حتی اگر آنتن آیفون شما خاموش باشد، اما به Wi-Fi یا بلوتوث متصل باشد، دستگاههای IoT در نزدیکی میتوانند به شما کمک کنند دستگاه گمشده خود را پیدا کنید! بهترین بخش این است که دستگاههای کمکی به کاربران خود اجازه نمیدهند بدانند که در حال کمک رساندن به دستگاه دیگری هستند.
چگونه آن را فعال کنیم؟
Find My و Find My Network را در iPhone و MacBook خود فعال کرده و دسترسی به موقعیت مکانی را برای Find My فعال کنید.
۵) اشتراک گذاری زمان استفاده
برای محاسبه بهتر میزان استفاده از دستگاهها، که در اکوسیستم اپل به اسم Screen Time شناخته میشود، اپل همگامسازی را بین زمانهای استفاده همه دستگاههای شما فعال میکند. با این کار، میتوانید گزارش تلفیقی خوبی به صورت روزانه و هفتگی، از زمانهای تجمیعی میزان استفاده و زمانی که برای هر دسته از برنامهها در همه دستگاههایتان صرف میکنید داشته باشید.

چگونه آن را فعال کنیم؟
Screen Time را در هر دو دستگاه خود فعال کنید و برای زمان ترکیبی صفحه نمایش، Share across devices را علامت بزنید.
۶) کلیپ بورد کلی: نه تنها متن بلکه فایلها را کپی پیست میکند
شاید شما هم برای ارسال لینکها بین دستگاههای خود از پیام رسان یا ایمیل استفاده کنید، اما در اکوسیستم اپل نیازی به این کار نیست. با قابلیت Universal Clipboard میتوانید همانطور که داخل یک دستگاه همه چیز را کپی پیست میکنید، این کار را بین دستگاههای مختلف اپلی انجام دهید. این کلیپ بورد، نه تنها برای متن، بلکه برای فایلهای کوچک و بزرگ هم کار میکند.
۷) با AirDrop فایلها را سریعتر از چیزی فکرش را میکنید جابجا کنید
حتی اگر هرگز از دستگاه اپل استفاده نکرده باشید، حتما میدانید AirDrop چیست و چقدر سریع کار میکند. بنابراین، به چند نکته که احتمالا نمیدانید اشاره میکنیم. اگر از یک آیفون مدل ۱۱ به بعد استفاده میکنید، میتوانید دستگاه خود را به سمت دستگاههای مورد نظر بگیرید تا آنها را در بالای لیست AirDrop مشاهده کنید. محدوده AirDrop تقریبا ۹ متر است. میتوانید از میانبر Shift+⌘+R در Finder مک بوک استفاده کنید تا سریعتر به منوی AirDrop برسید.
چگونه آن را فعال کنیم؟
AirDrop را در هر دو دستگاه خود برای ارسال/دریافت فایلها روشن کنید. بعدا در صورت تمایل میتوانید آن را خاموش کنید. اگر فایلهای AirDropping را در دستگاههای خود انجام میدهید، گزینهای برای پذیرش یا رد درخواست نمیبینید. آنها به طور خودکار دریافت میشوند.
۸) همگام سازی iCloud: اپل همه چیز را همگام میکند
همگام سازی iCloud همان ویژگی است که اپل را تبدیل به چیزی که هست، کرده. این باعث میشود که مک بوک شما شبیه نسخه بزرگتر آیفون باشد. همه رویدادهای تقویم، یادآوریها، پیامها، دادههای سلامت، تاریخچه سافاری، میانبرها، نقشهها، یادداشتها، FaceTime، یادداشتهای صوتی، اسناد صفحات، گذرواژهها و بسیاری موارد دیگر در لحظه با همه دستگاههای اپل شما همگامسازی میشوند.
۹) Camera Continuity: اسناد اسکن شده با آیفون را به pdfهای مک بوک اضافه کنید
فرض کنید شما یک فایل pdf در مک بوک دارید و حالا میخواهید یک سند را به آن اضافه کنید. این کار در اکو سیستم اپل به آسانی انجام میشود. به راحتی میتوانید سند را با آیفون اسکن کنید، آن را AirDrop کنید و pdfها را با هم ترکیب کنید. برای افزودن یک صفحه جدید، روی علامت + زیر عکسهای صفحه pdf در پیش نمایش Mac خود کلیک کنید. روی Import from iPhone و سپس Take Photo یا Scan Documents کلیک کنید. با این کار دوربین آیفون شما باز میشود. سند را اسکن کنید و به همین راحتی به pdf در مک شما اضافه میشود.
چگونه آن را فعال کنیم؟
آیفون و مک خود را به یک شبکه Wi-Fi متصل کنید. اکنون مراحلی را که در بالا ذکر شد انجام دهید.
۱۰) Hotspot فوری: بدون رمز عبور به Wi-Fi متصل شوید
ویژگی هات اسپات فوری به شما امکان میدهد از روش معمولی وارد کردن رمز عبور برای اتصال به هات اسپات آیفون خود رها شوید. این ویژگی کار را به سادگی اتصال به یک شبکه Wi-Fi بدون رمز میکند.
یکی دیگر از ویژگیهای عالی
اگر تا به حال از هر یک از دستگاههای اپل خود به یک شبکه Wi-Fi متصل شده باشید، رمز عبور با سایر دستگاههای اپل شما همگامسازی میشود و به شما امکان میدهد از دفعه بعد بدون رمز عبور به آن متصل شوید.
سخن پایانی
هر محصول اپل فوق العاده است. با این حال، ترکیب دو یا چند دستگاه اپل، جادوی بودن در اکوسیستم آنها را آشکار میکند. در حالی که با لپ تاپهای ویندوزی و گوشیهای اندرویدی هم میتوان همه کارها را انجام داد، اما این راحتی و سرعت بیشتر اکوسیستم اپل است که آن را خاص میکند.

در پایان پیشنهاد میکنیم برای مشاهده مدلهای مختلف لپ تاپ اپل و گوشیهای آیفون به فروشگاه اینترنتی تاپ رایان مراجعه کنید. در بخش مک بوک تاپ رایان لپ تاپها به صورت اختصاصی دسته بندی شدهاند. برای مشاهده مک بوکهای مختلف کافیست از آدرس toprayan.com وارد سایت شده یا به سادگی با جستجوی عبارت «خرید لپ تاپ اپل تاپ رایان» در گوگل، روی نتیجه اول کلیک کنید.
بفرست برای دوستات
منبع: https://toranji.ir/2023/03/16/%D9%85%D8%B2%D8%A7%DB%8C%D8%A7%DB%8C-%D8%A7%D8%B3%D8%AA%D9%81%D8%A7%D8%AF%D9%87-%D8%A7%D8%B2-%D8%A7%DA%A9%D9%88%D8%B3%DB%8C%D8%B3%D8%AA%D9%85-%D8%A7%D9%BE%D9%84/